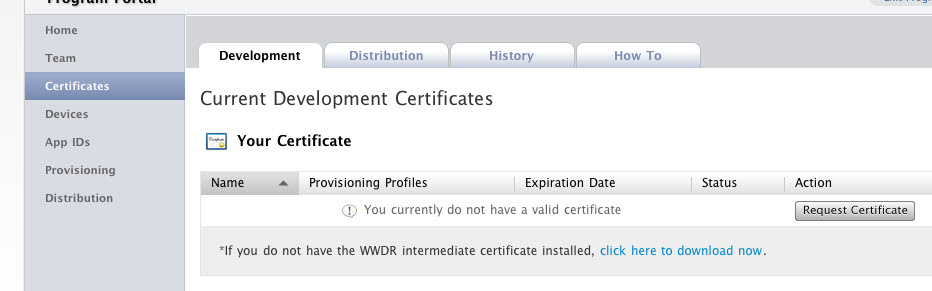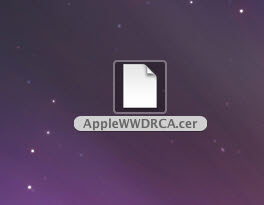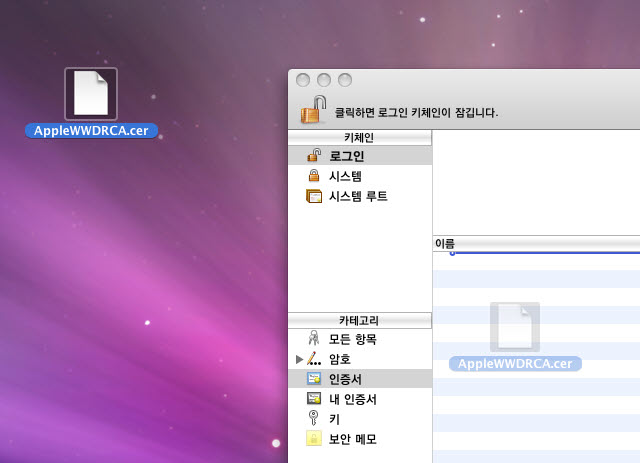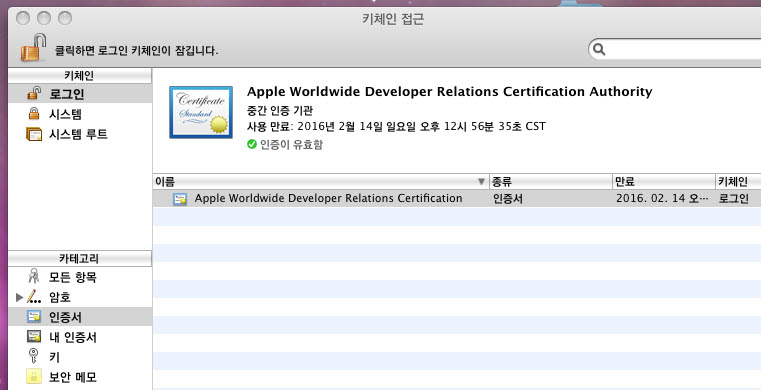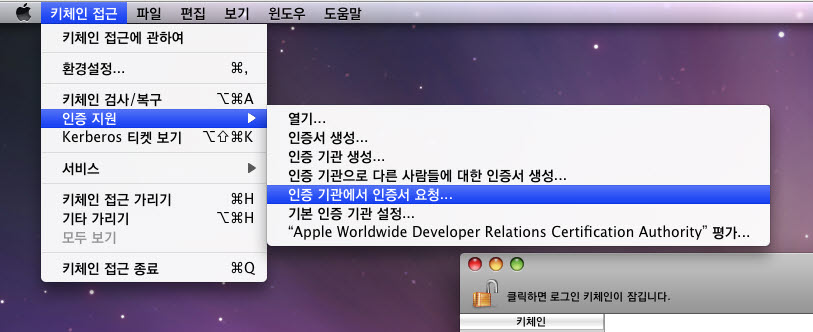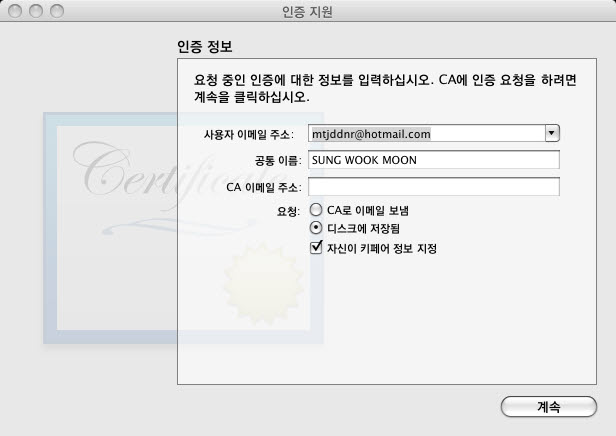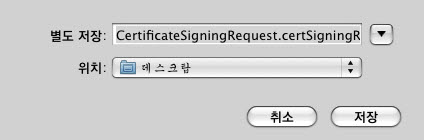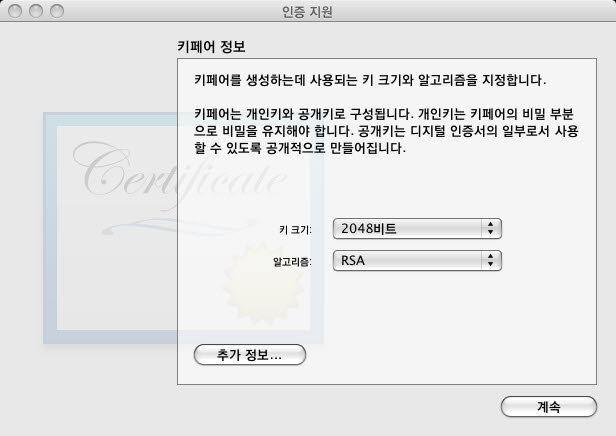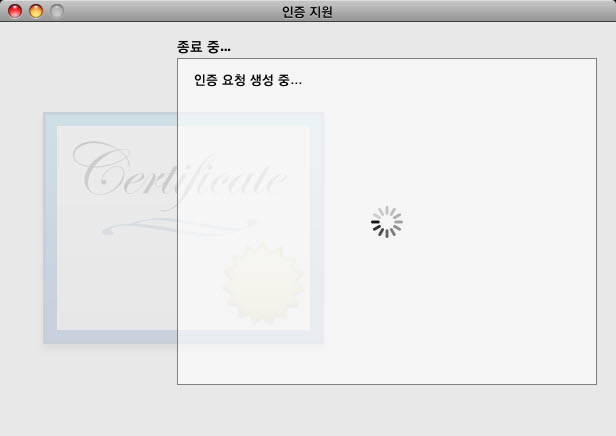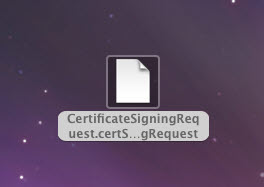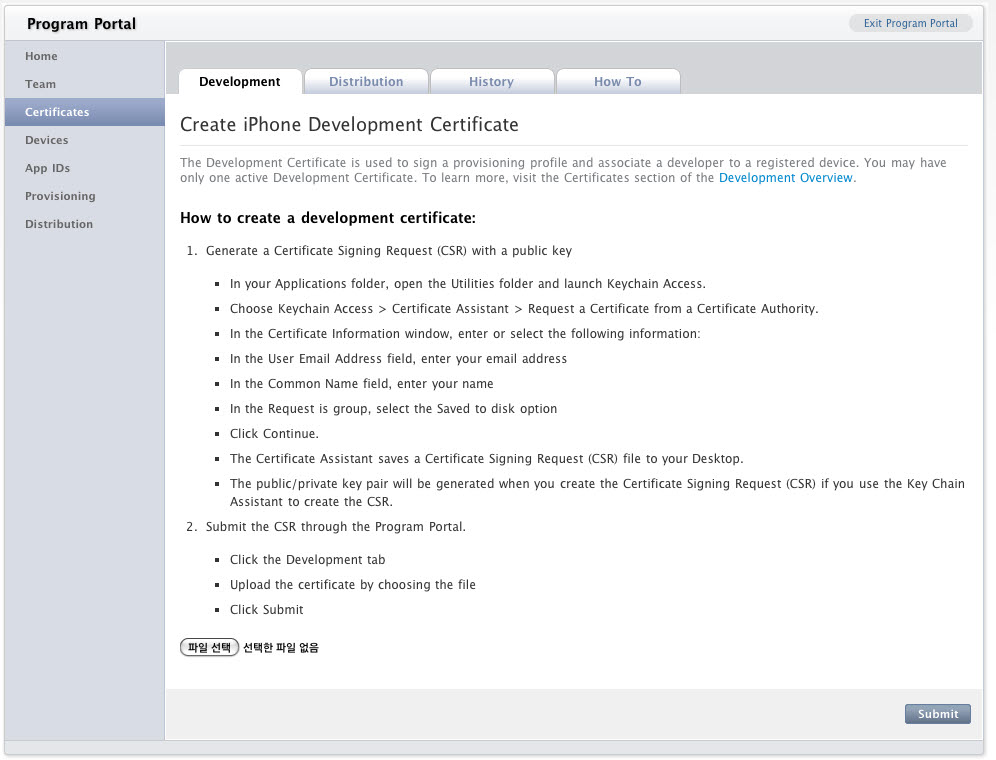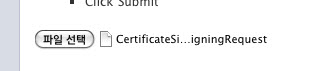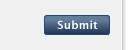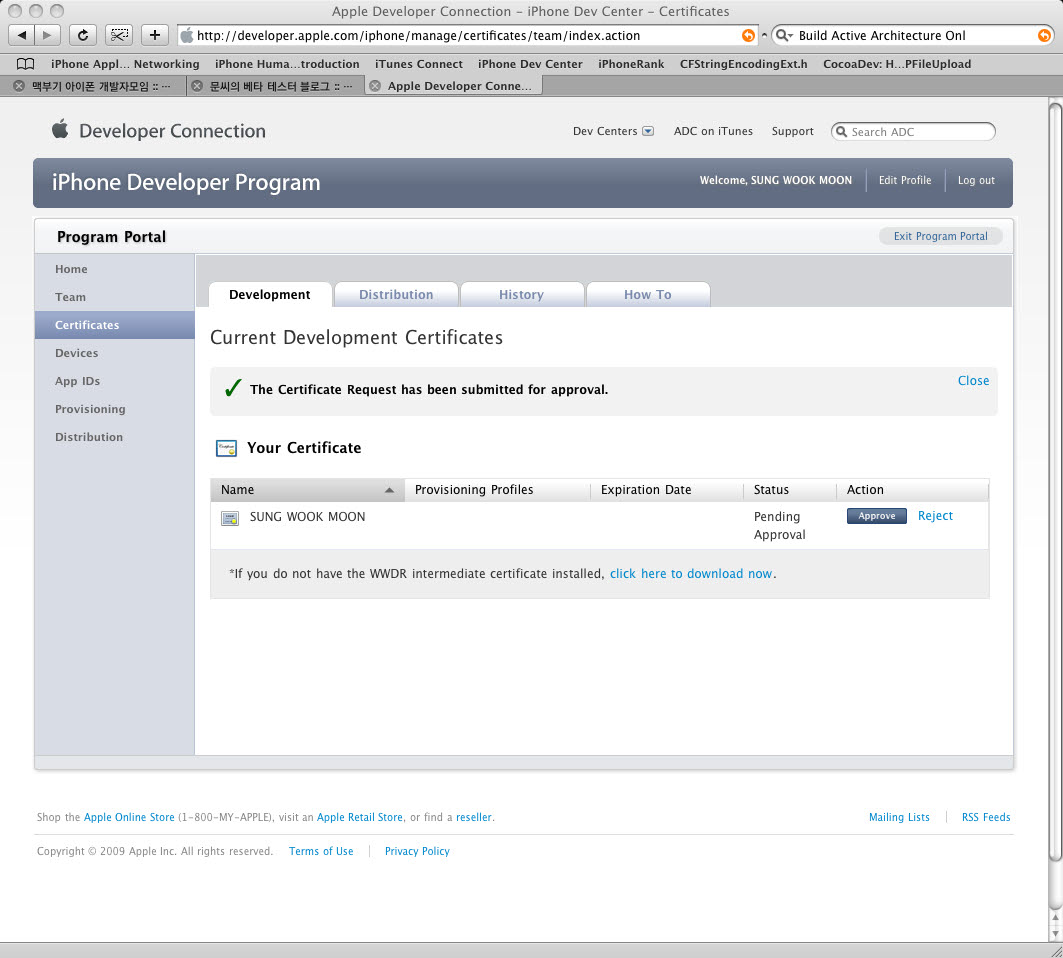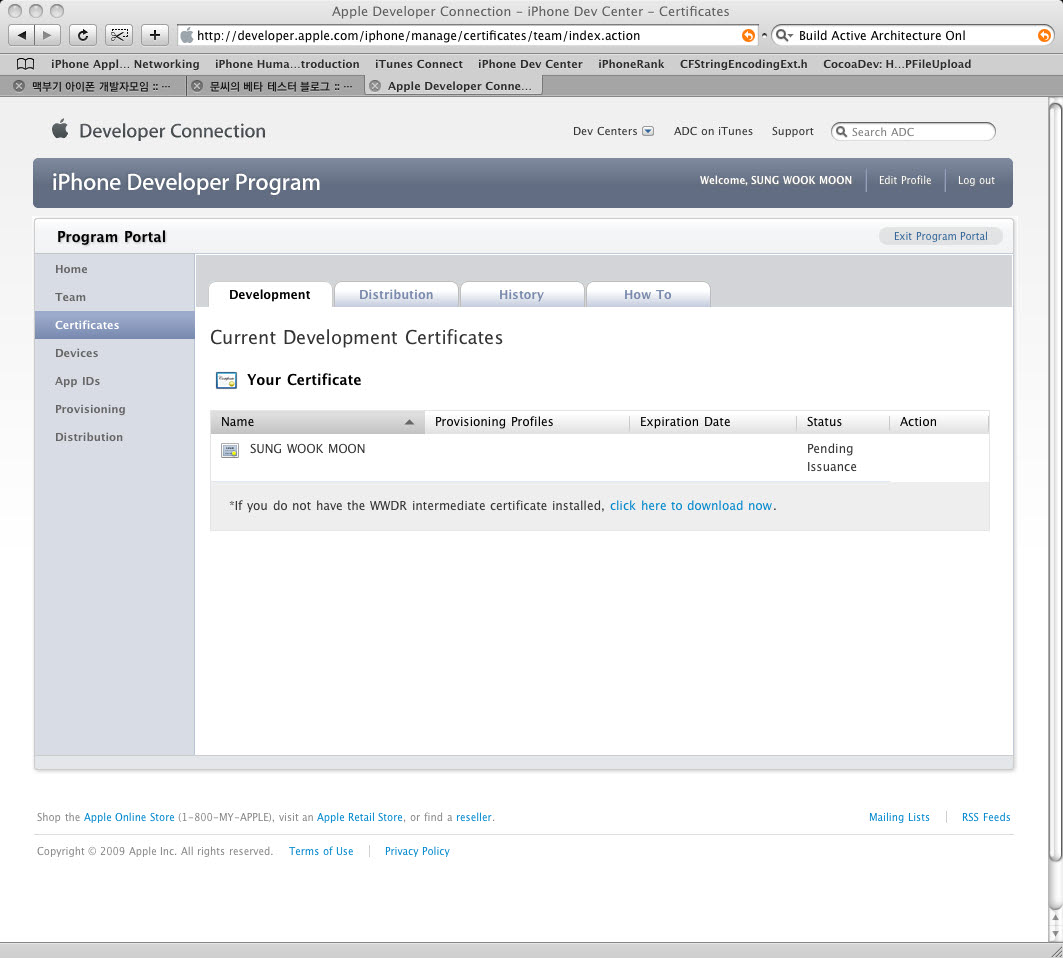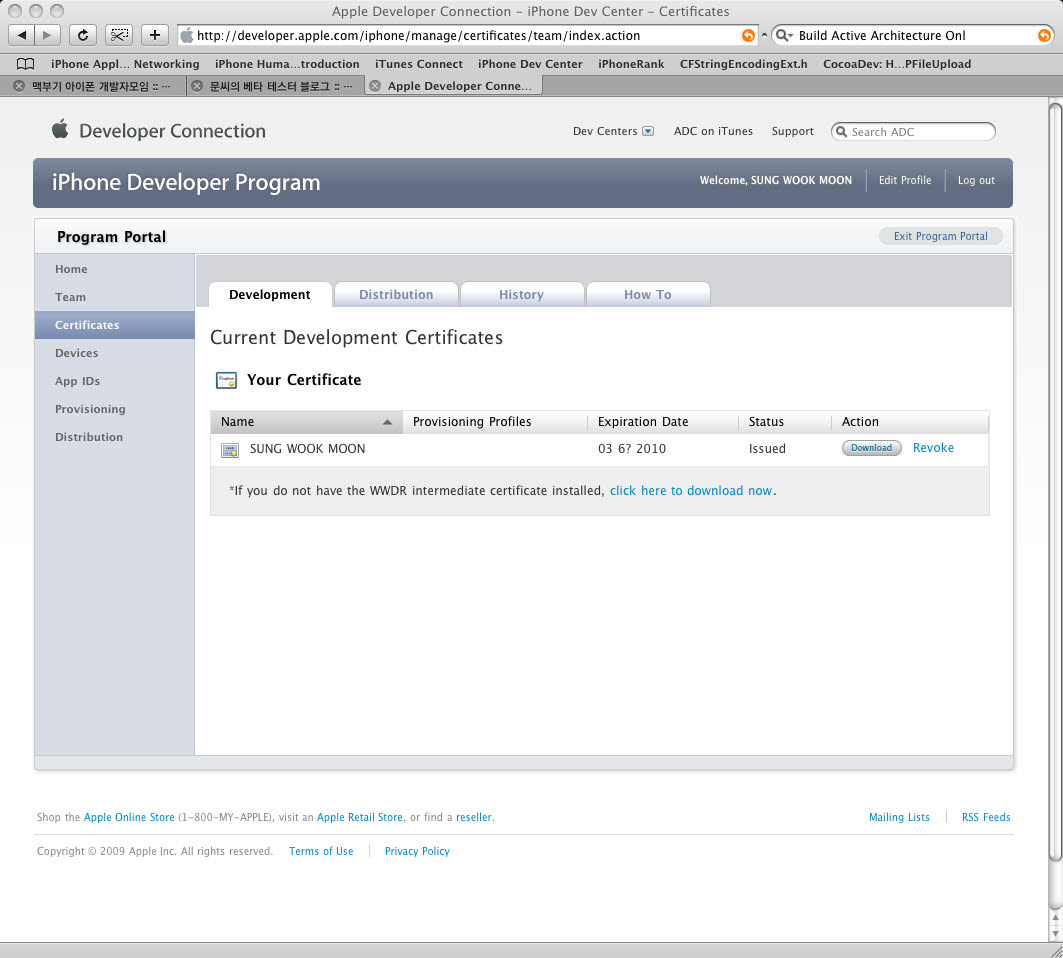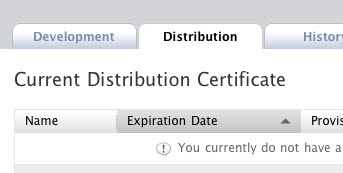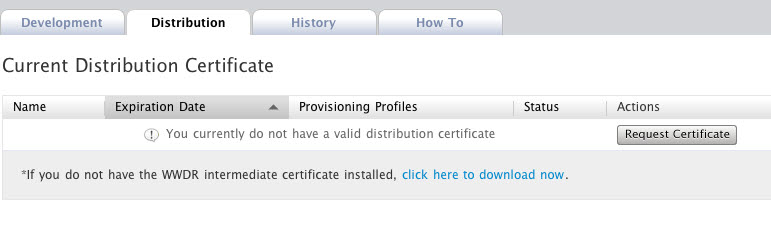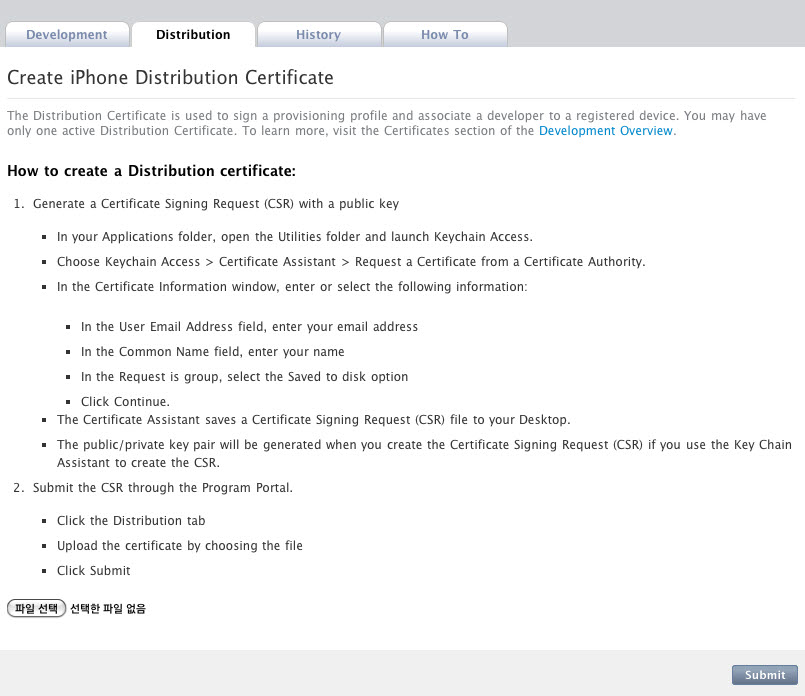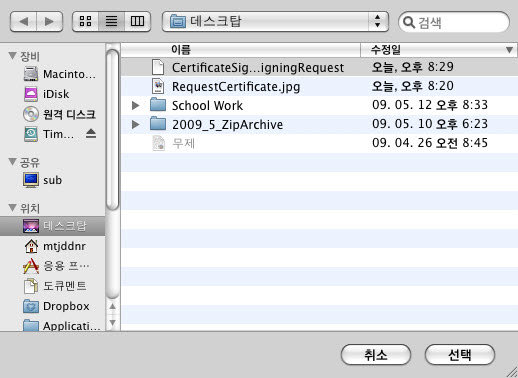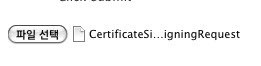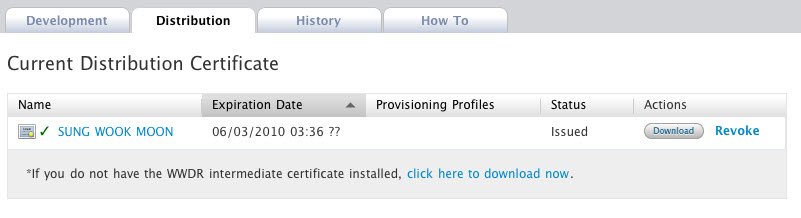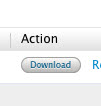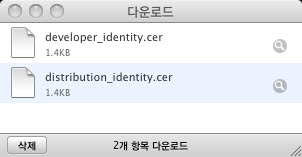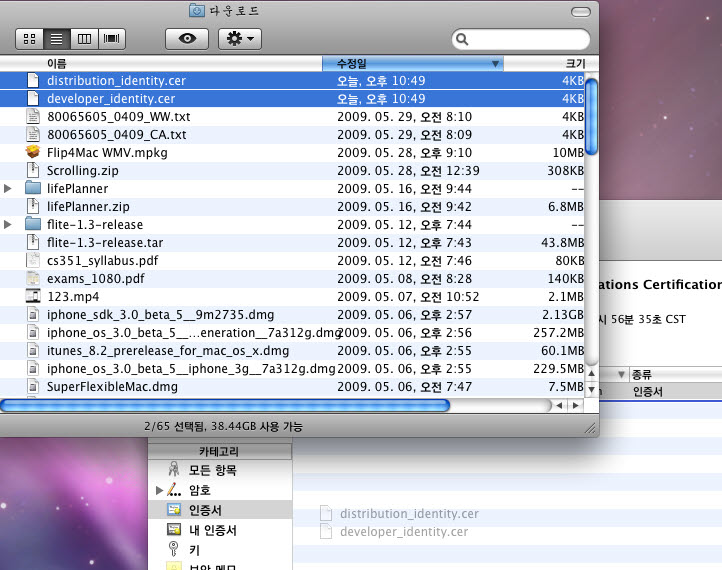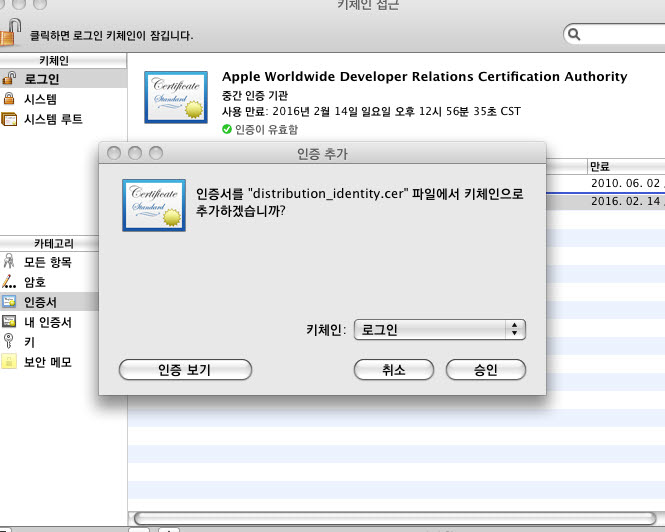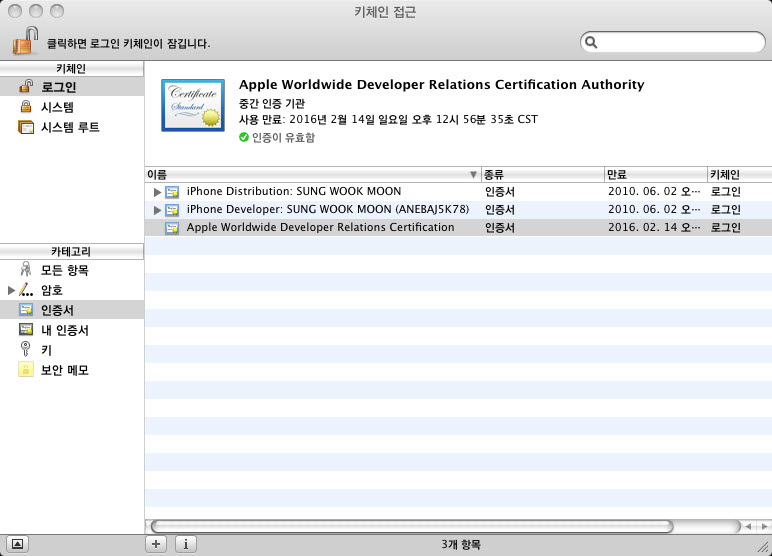제가 코로나로 만든 첫 앱인 Multi Ping Pong 이 안드로이드 마켓 업로드 과정에서 문제가 생겼습니다.
안드로이드 마켓에 올릴 때 바로 아래와 같은 메세지가 뜬건데요.
Androidmanifest.xml 파일에 버전코드가 안 돼 있다는 겁니다.
이건 빌드과정에서 코로나에서 자동으로해 주는 거거든요.
저는 코로나 매뉴얼에 나와 있는 대로 아래처럼 따라 했구요.
빌드과정에서 버전도 1로 해 줬고 config.lua 에도 시키는 대로 버전코드 제대로 넣어 줬구요.
Corona에 문의 메일을 보냈더니 바로 그날로 답변이 왔습니다.
Hello,
It looks like you are setting the versionCode correctly in the build.settings file so I'm not sure why you are getting the error. If you don't include the parameter in the file, Corona defaults to version "1".
아무 문제 없다고 하죠? 그런데 저기 build.settings 라는 단어가 눈에 팍 띄는거예요.
코로나에선 제가 저 위에 세팅을 cinfig.lua에만 한 줄 모르고 build.settings에 저렇게 코딩을 했으면 제대로 한 거라고 답변을 준거예요.
그래서 저 코드를 그대로 build.settings 파일을 만들어서 옮겨 놓고 빌드를 했습니다.
그리고 다시 안드로이드마켓에 업로드 시도...
결과는 성공적으로 업로드 됐습니다.
제가 config.lua파일과 build.settings 파일을 제대로 공부하지 않고 일은 진행하는 바람에 일정이 하루 차질을 빚었습니다.
이 기회에 이 두 파일에 대해서 확실하게 알고 넘어가야 겠네요.
(제가 이메일에 빌드하는 과정에 이 build.settings 파일은 자동으로 생성해 줬으면 좋겠다고 보냈어요. 어차피 빌드과정에서 Version을 넣도록 해 놨으면 자동으로 생성해 줘도 될 것 같아서...... 이게 반영이 될지는 모르겠지만요...)
이 부분에 대한 코로나 웹페이지에서의 설명은 아래 주소에 있습니다.
http://developer.anscamobile.com/content/configuring-projects
build.setting 은 빌드 프로세스에 대한 파일이고
config.lua는 컴파일 될 때 포함되서 런타임 때 엑세스 되는 파일입니다.
config.lua는 주로 해상도가 다른 디바이스에서 화면이 제대로 보이도록 해상도에 맞게 디스플레이 하도록 옵션을 주는 기능이 있습니다.
(자세한 내용은 http://blog.anscamobile.com/2010/11/content-scaling-made-easy/)
이 파일의 주요 키워드는 width,height,scale 이렇게 세가지가 있습니다.
앞에 두가지는 해상도의 가로 세로 픽셀 값들입니다.
scale은 4가지가 있는데 아래와 같습니다.
* "none" - turns off dynamic content scaling
* "letterbox" - uniformly scales up content as much as possible, while still showing all content on the screen. This is similar to watching a widescreen DVD on a non-widescreen TV set, except that you can use offstage content to fill the "bleed" areas rather than displaying black bars.
* "zoomEven" - uniformly scales up content to fill the screen, while preserving aspect ratio. Some content may appear offscreen, if the new screen has a different aspect ratio
* "zoomStretch" - non-uniformly scales up content to fill the screen. All content will remain onscreen, but it may be stretched vertically or horizontally.
참고로 아이폰, 안드로이드폰 공히 가장 낮은 해상도인 320X480 에 width,height를 맞춰놓고 letterbox,zoomEven,zoomStretch 등 해상도에 맞게 화면을 조절하는 옵션을 쓰면 모든 해상도에 적당한 화면이 적용 됩니다.
여기에 지정된 해상도는 코드 내에서 display.contentWidth 와 display.contentHeight 로 값을 얻을 수 있습니다.
여기에 각기 다른 해상도에서 화면의 이미지들에 대한 x,y 좌표에 대한 콘트롤을 하려면 config.lua 에서 xAlign,yAlign 키워드에 left,right,center 등의 값을 적용 시키면 됩니다.
예)
application =
{
content =
{
width = 320,
height = 480,
scale = "letterbox",
xAlign = "left",
yAlign = "top"
},
}
display.contentWidth, display.contentHeight 이외에 코딩상에서 접근할 수 있는 키워드는
display.viewableContentWidth,display.viewableContentHeight 이렇게 두가지가 더 있습니다.
첫번째는 이미 말씀드린대로 config.lua 에 설정한 width,height 값들을 가져올 것이고 두번째 것들은 upscaleing된 화면에서 실제 보이는 값을 가져올 것입니다.
display.screenOriginX,display.screenOriginY 이것도 있습니다. 이것은 현재 디바이스에서 좌우로 얼마나 거리가 떨어져 있는지에 대해 알 수 있게 해 줍니다.
아래 샘플을 보시면
application =
{
content =
{
width = 320,
height = 480,
scale = "letterbox",
imageSuffix =
{
["@2"] = 2,
["@3"] = 3,
["-bar"] = 3.3,
["-foo"] = 4.5,
},
},
}
imageSuffix가 있는데요. 이건 다이나믹하게 이미지 크기를 설정할 때 사용 할 수 있습니다. 이 설정에 의하면 아래와 같이 이미지가 보일 겁니다.
myImage@2.png (200 X 200 픽셀)
myImage@3.png (300 X 300 픽셀)
myImage - bar.png (330 X 330 픽셀)
myImage - foo.png (450 X 450 픽셀)
이 밖에 frame Rate (fps), 안티 알리아싱 등이 더 있습니다.
이번엔 build.settings에 대해 알아 보겠습니다.
이 파일은 빌드 과정에서 적용되는 사항들에 대해 세팅하는 파일입니다.
settings =
{
orientation =
{
default = "portrait",
},
iphone =
{
plist =
{
UIRequiredDeviceCapabilities = "magnetometer",
UIPrerenderedIcon = true,
},
},
build =
{
custom = "a1234",
}
}
이와 같이 portrait나 landscape 같은 orientation 도 여기서 지정해 줍니다.
settings =
{
orientation =
{
default = "portrait",
supported =
{
"portrait", "portraitUpsideDown", "landscapeRight", "landscapeLeft"
}
},
iphone =
{
plist =
{
UIInterfaceOrientation = "UIInterfaceOrientationLandscapeRight",
UISupportedInterfaceOrientations =
{
"UIInterfaceOrientationLandscapeLeft",
"UIInterfaceOrientationLandscapeRight"
},
UIApplicationExitsOnSuspend = true,
UIStatusBarHidden = true,
UIPrerenderedIcon = true
}
}
}
settings.iphone.plist["UIInterfaceOrientation~ipad"] = "UIInterfaceOrientationPortrait"
settings.iphone.plist["UISupportedInterfaceOrientations~ipad"] =
{
"UIInterfaceOrientationPortrait",
"UIInterfaceOrientationPortraitUpsideDown"
}
또한 위와 같이 스테이스바나 세세한 orientation 같은것도 설정 가능하네요. 또 디바이스 별로도 설정할 수 있구요.
또 orientation에 따라 사용되는 이미지들도 설정하게 됩니다.
안드로이드에서는 주로 Manifest.xml 파일에 설정되는 값들입니다.
아이폰쪽은 한번도 안 해 봐서 제가 비교를 할 수가 없네요.
안드로이드에서는 또한 중요한게 아래처럼 버전코드와 퍼미션 설정 하는 겁니다.
settings =
{
android =
{
versionCode = "3"
},
androidPermissions =
{
"android.permission.ACCESS_FINE_LOCATION",
"android.permission.INTERNET"
},
orientation =
{
default = "landscapeRight"
},
}
이러하 것들을 build.settings에 설정 하셔야 합니다.
이걸 공부 안해서 첫 코로나 앱 안드로이드 마켓 업로드에서는 약간 헤맸네요.
아마 오늘 안드로이드 마켓 업로드는 끝날 것 같구요.
이제 아이폰 앱스토어에 업로드 할 겁니다.
아마 또 헤매는 부분이 있을 텐데요.
저도 다음에 두번 헤매지 않고 또 이 글을 읽으시는 분들도 그런 시간 낭비를 줄일 수 있도록 그런 내용 들을 잘 정리 하겠습니다.
그럼 다음에 뵈요...