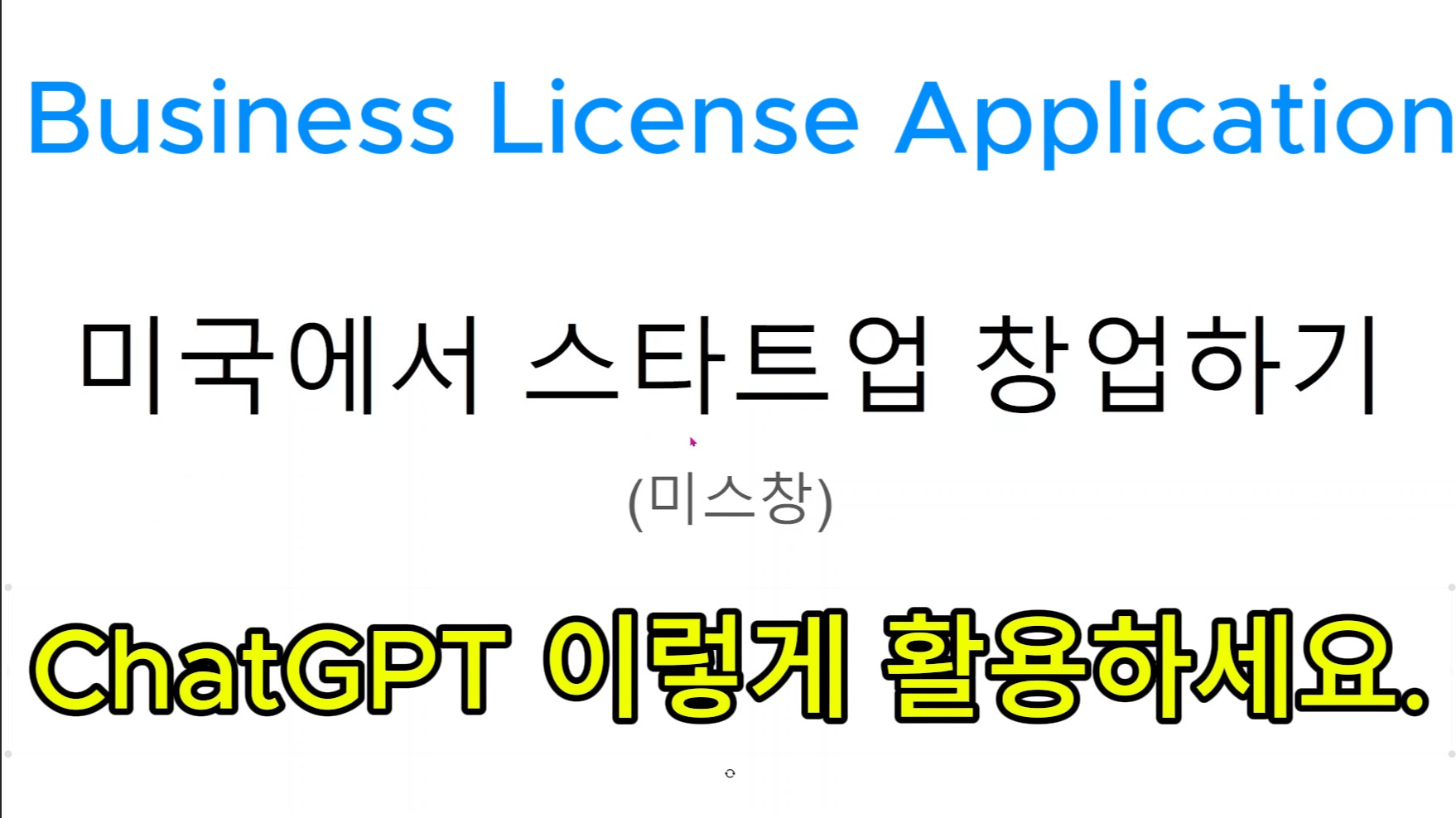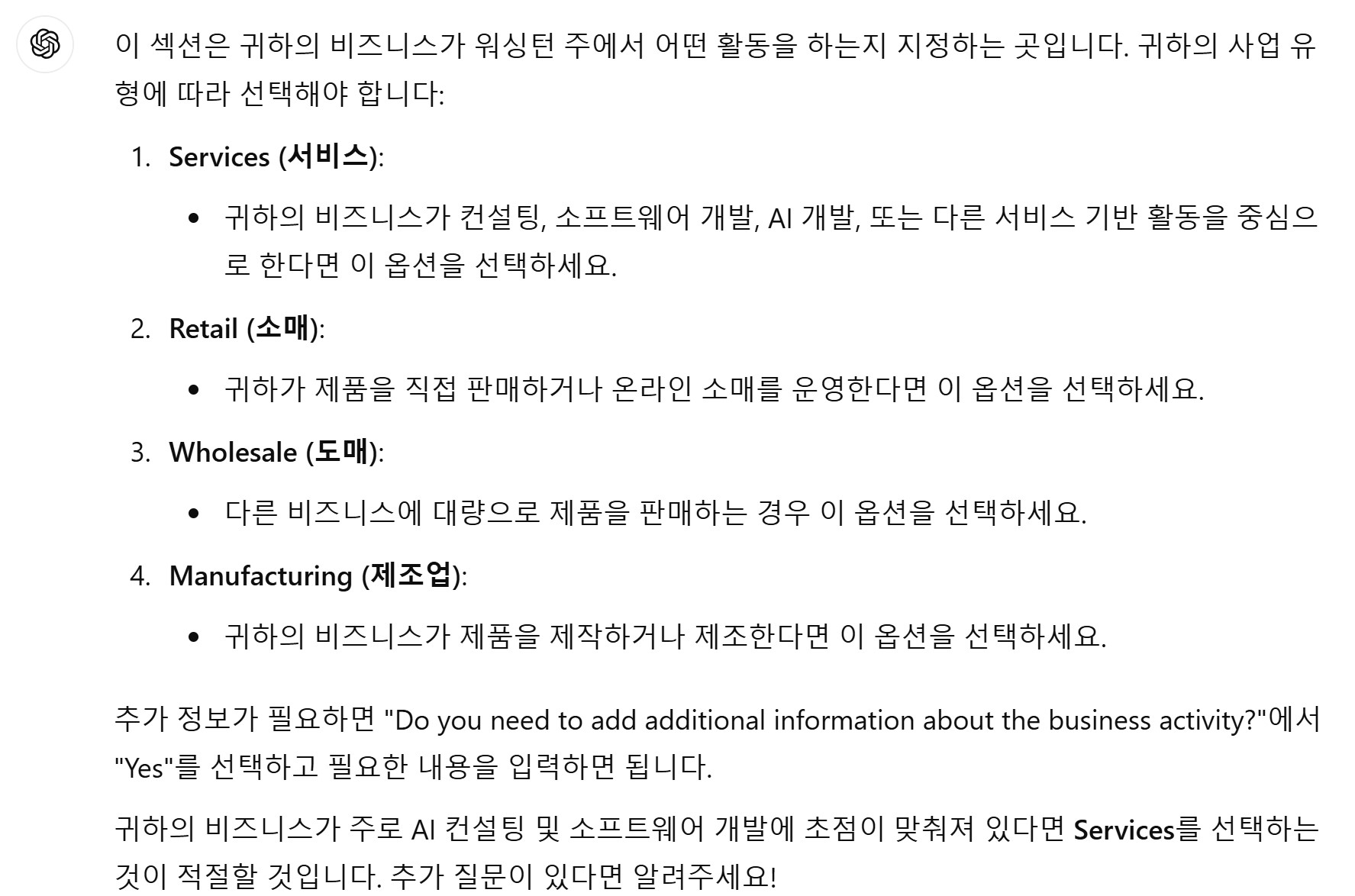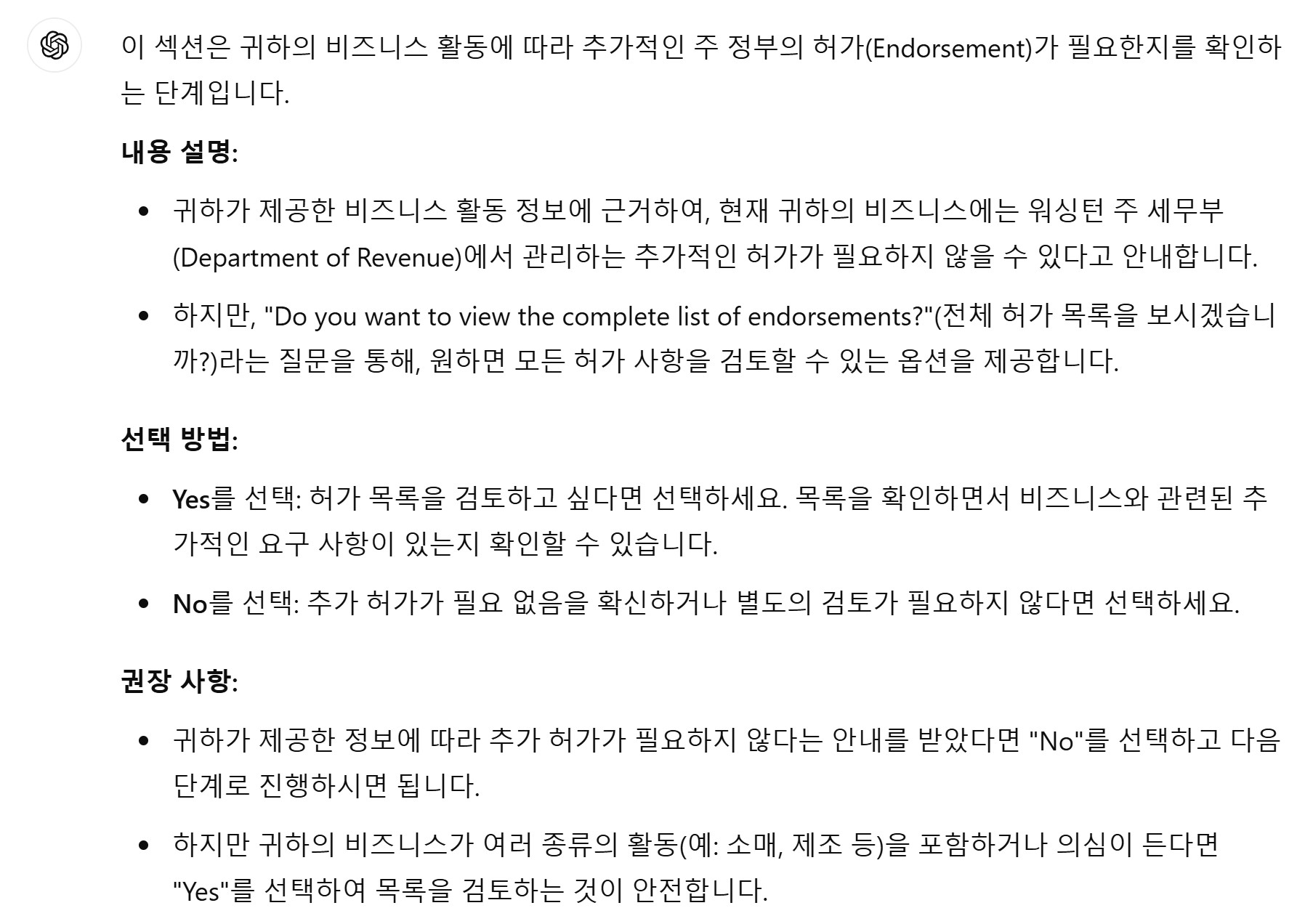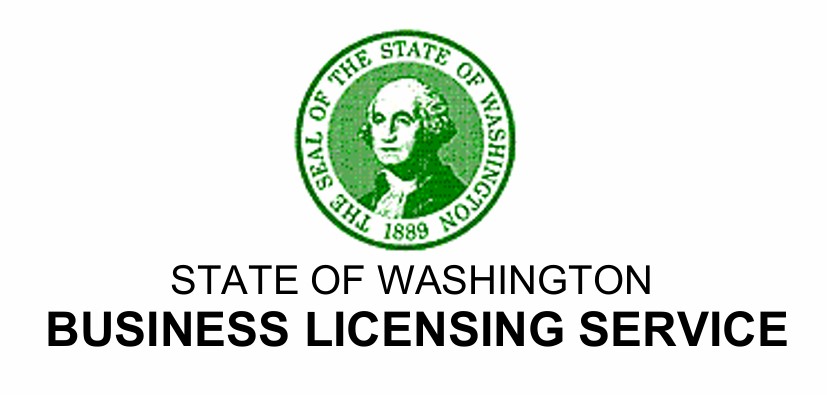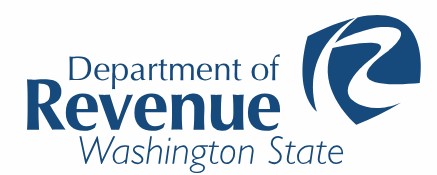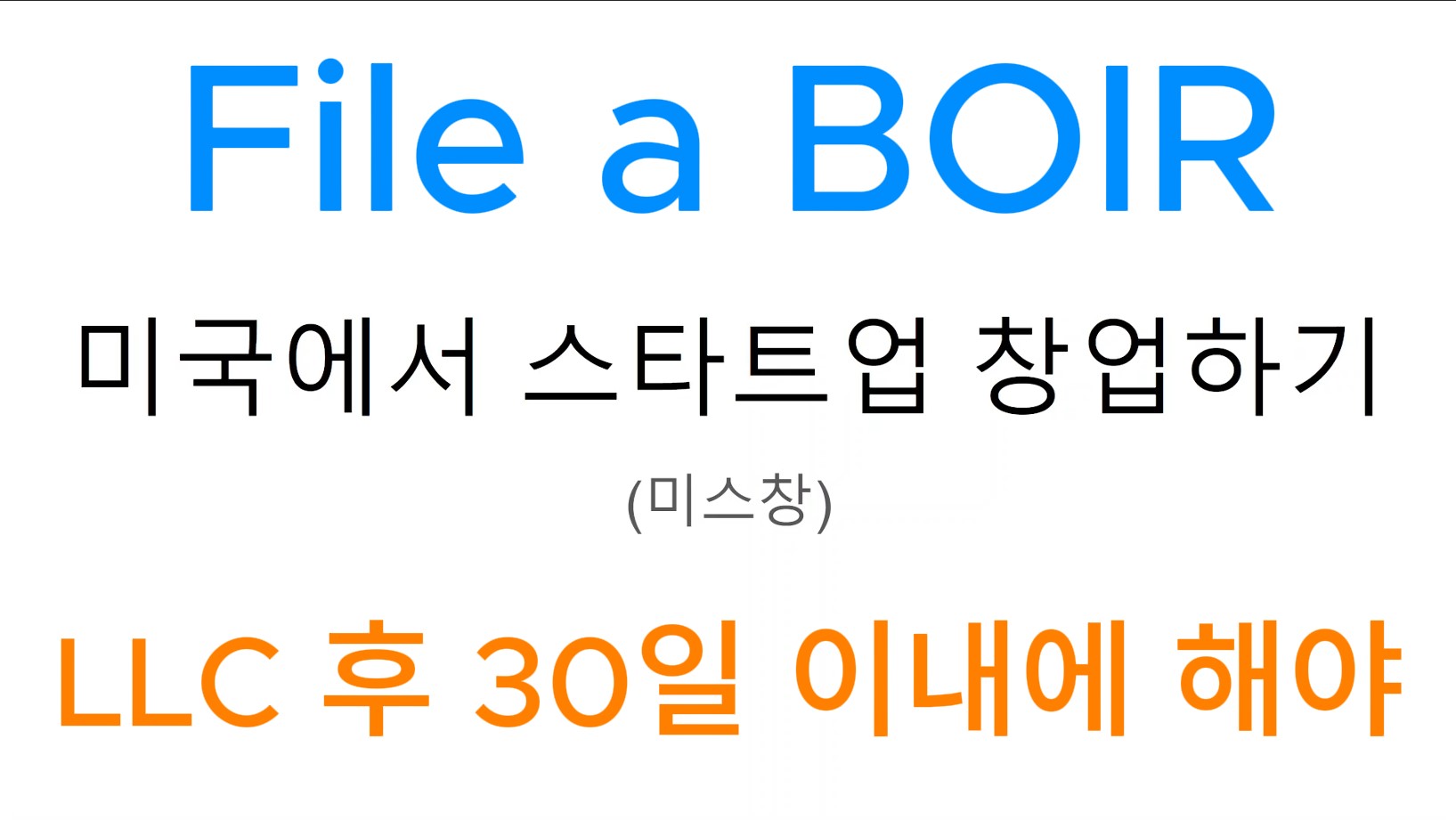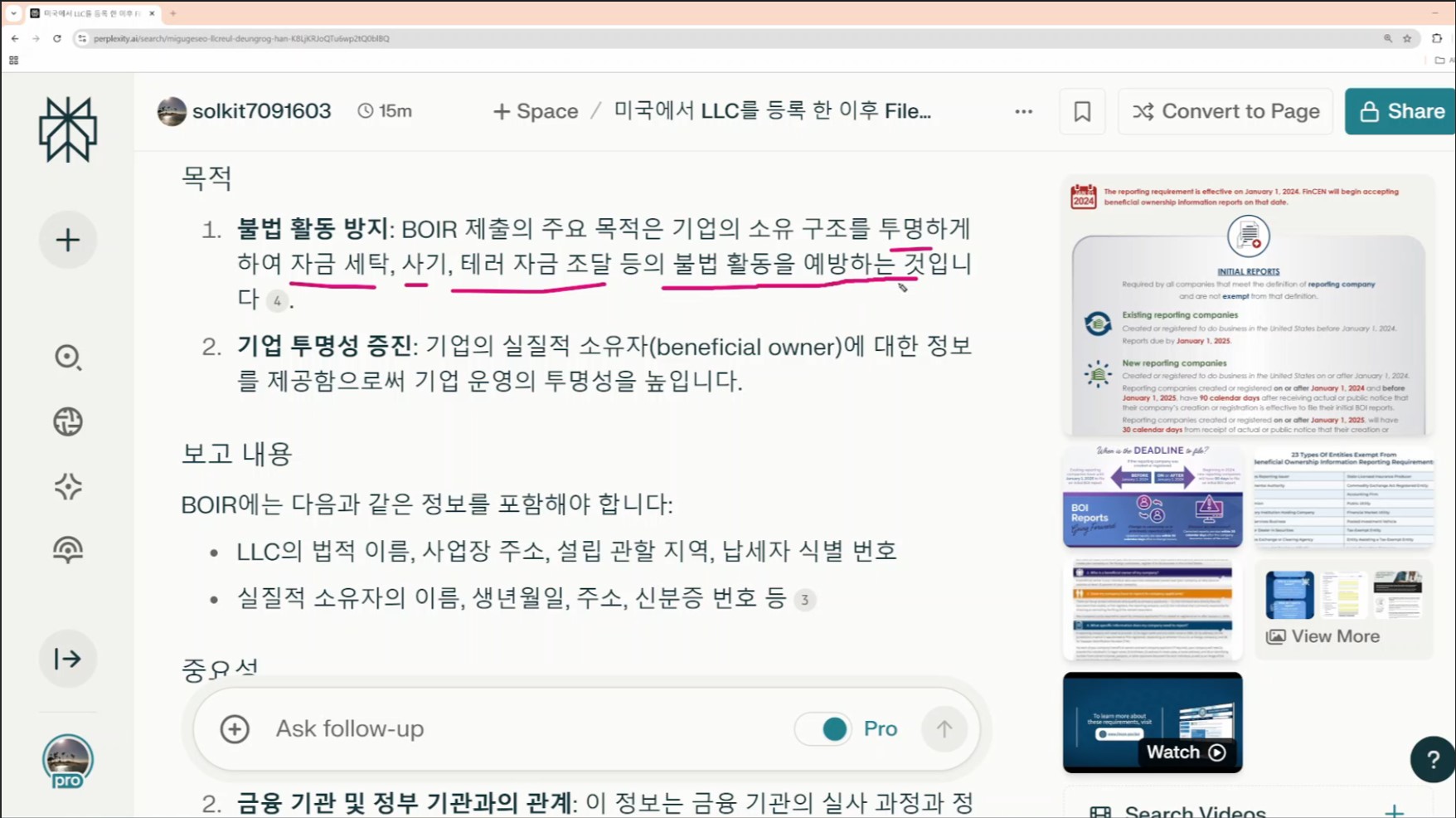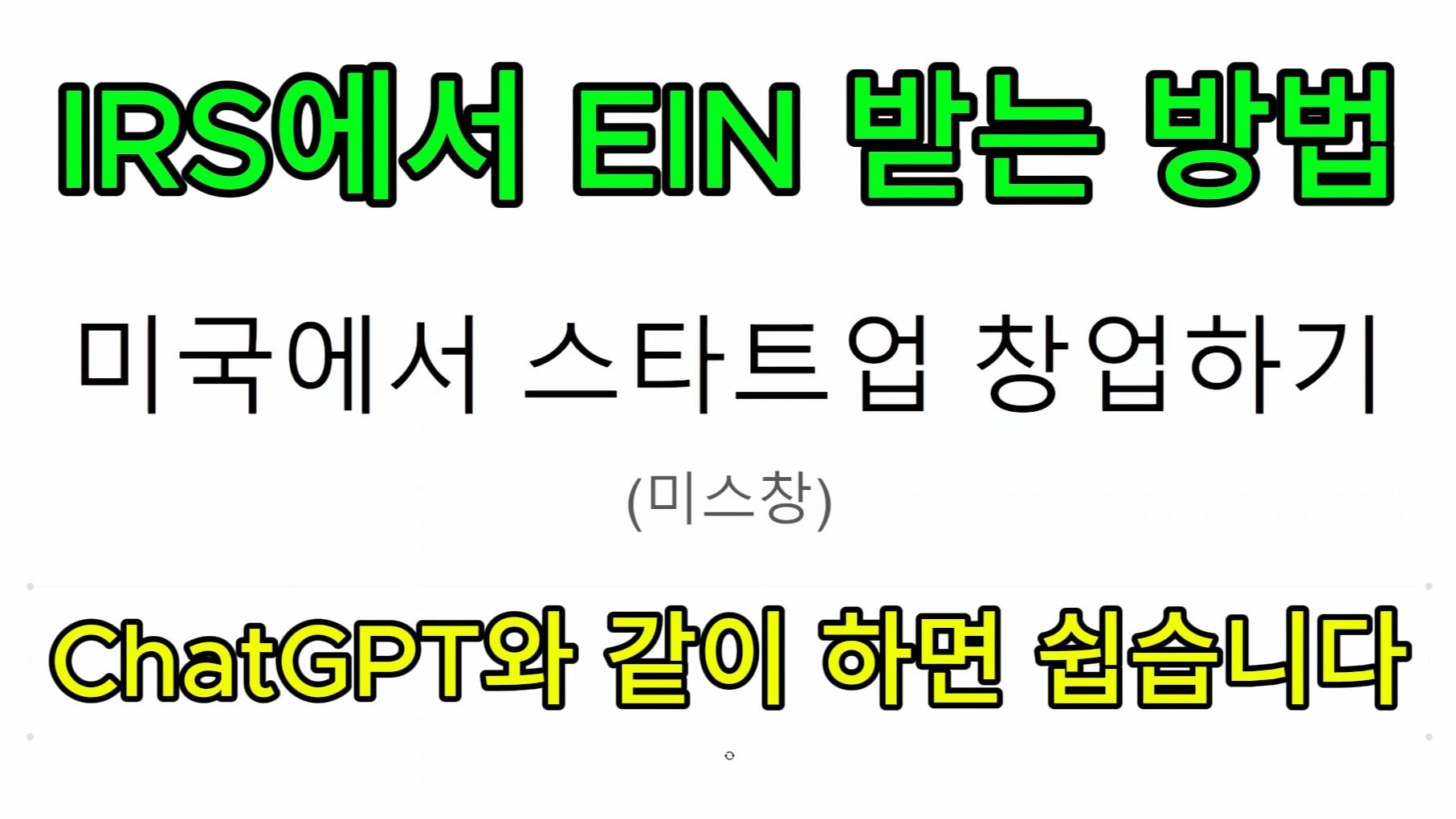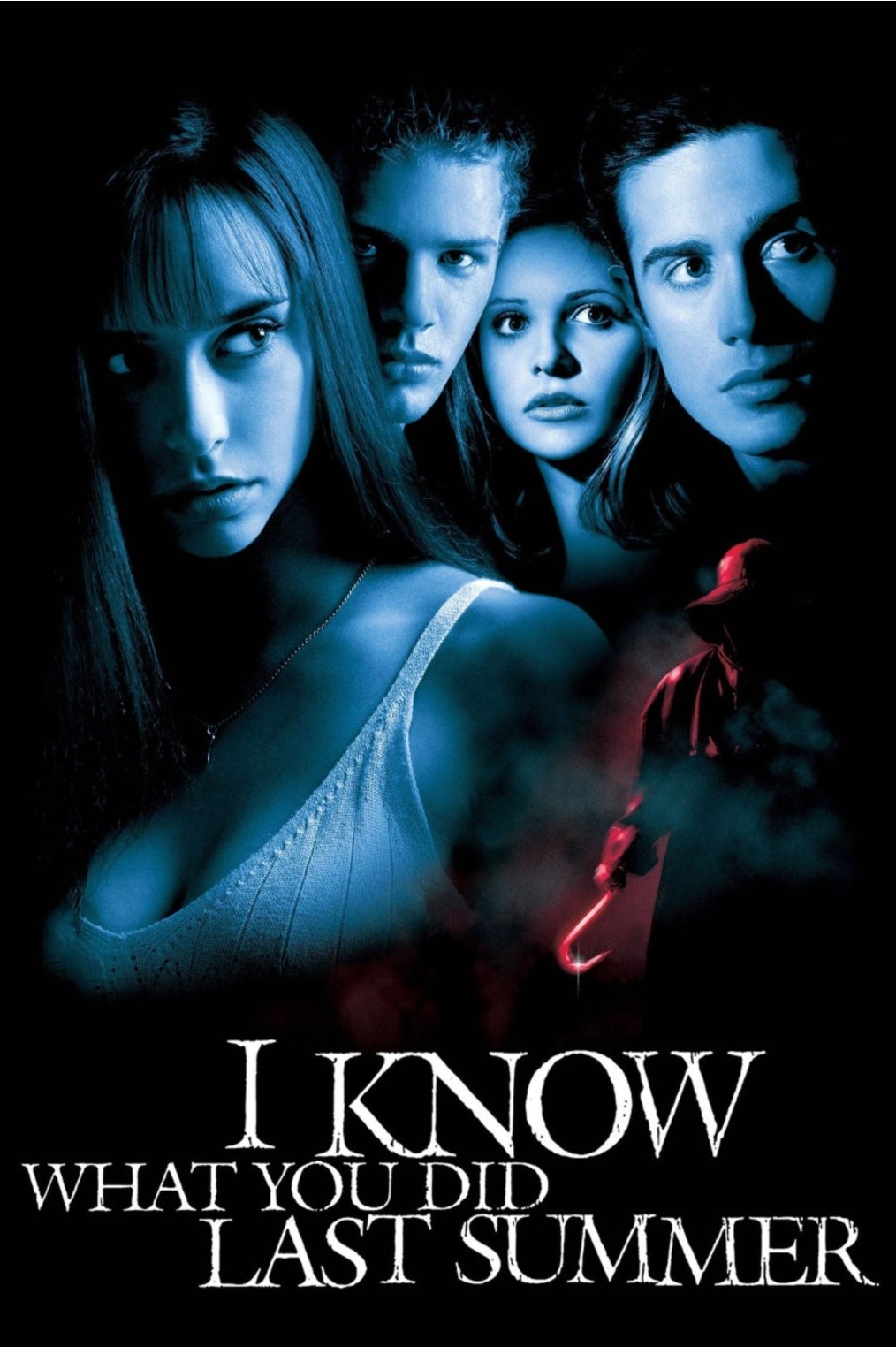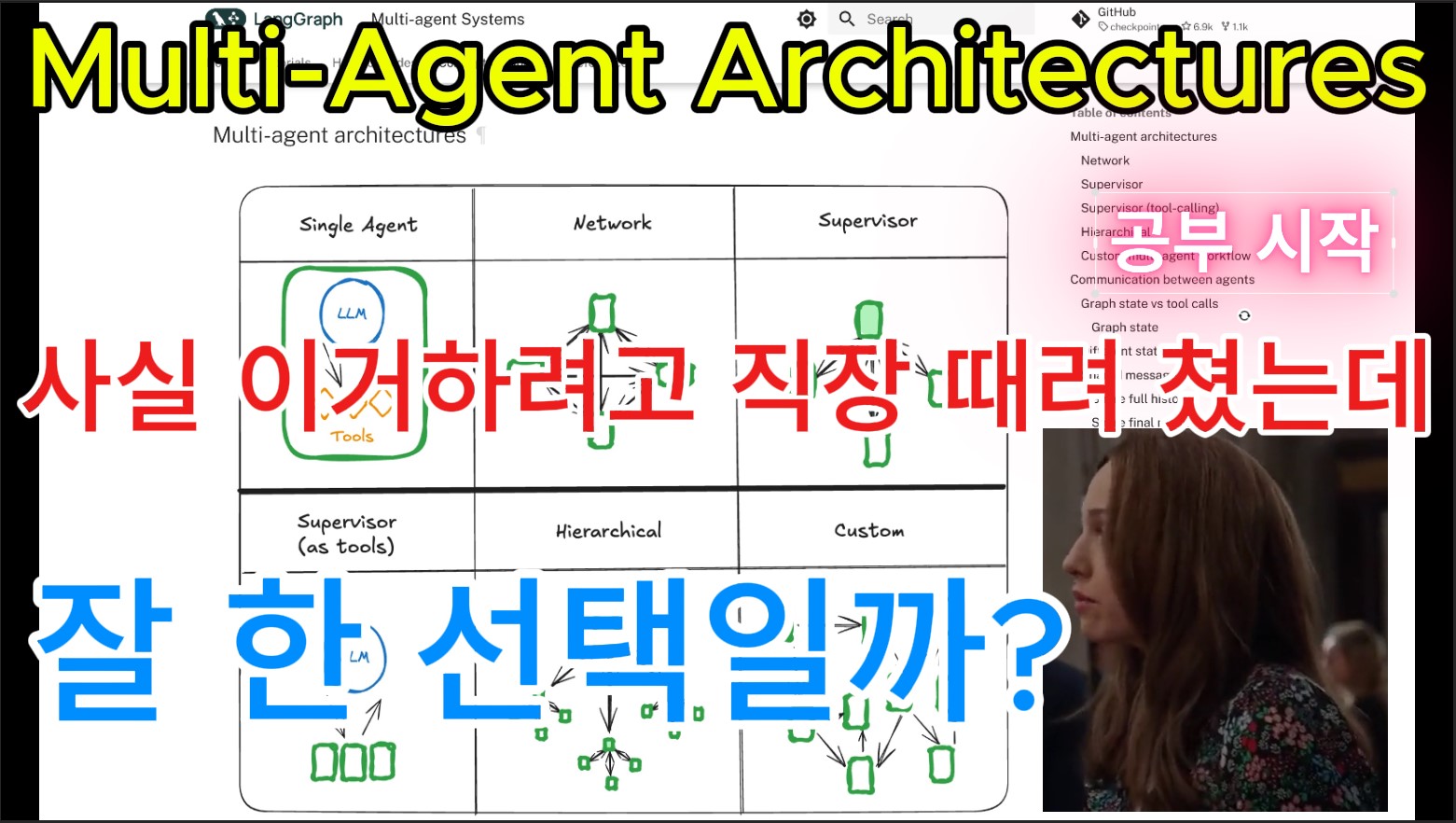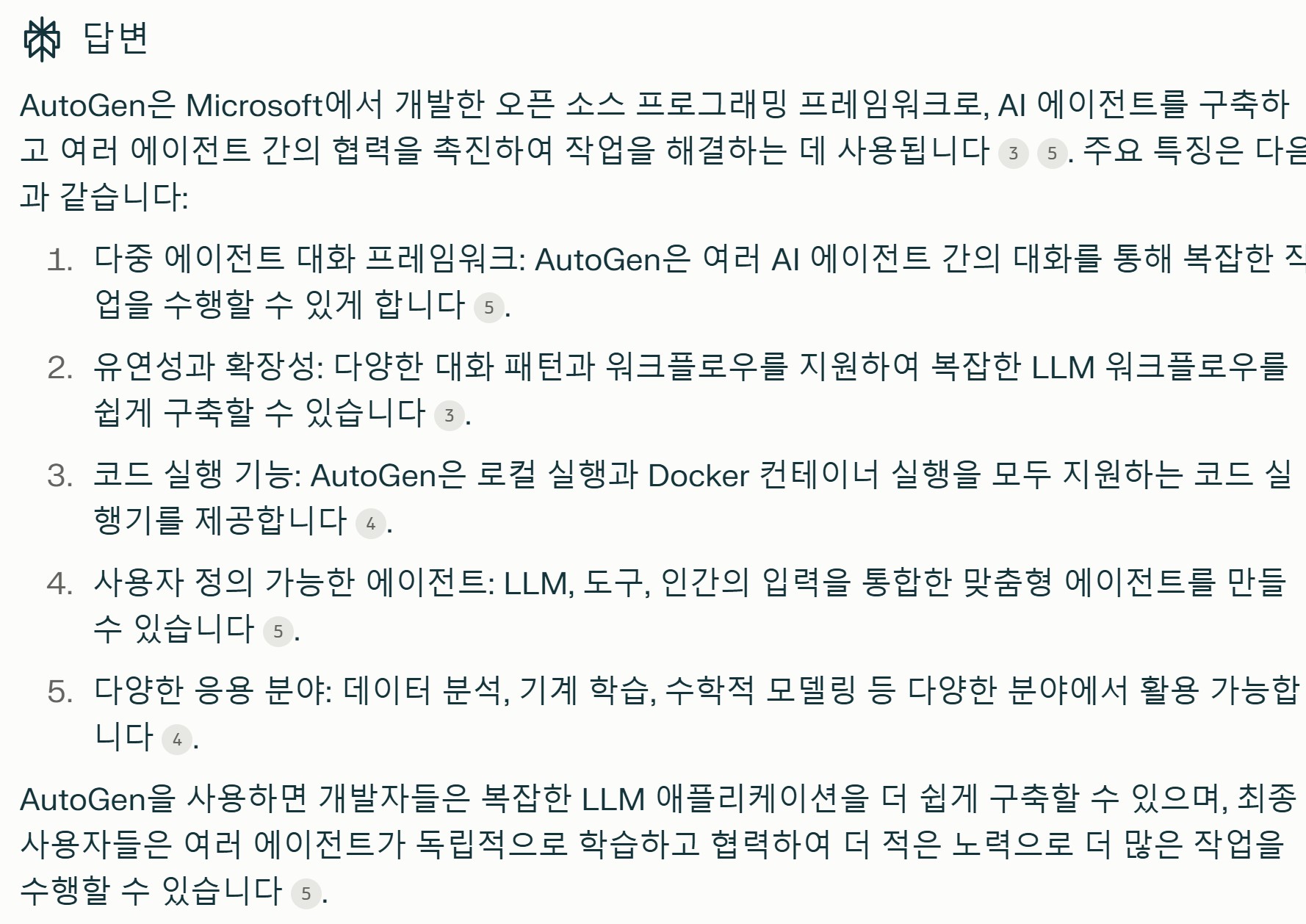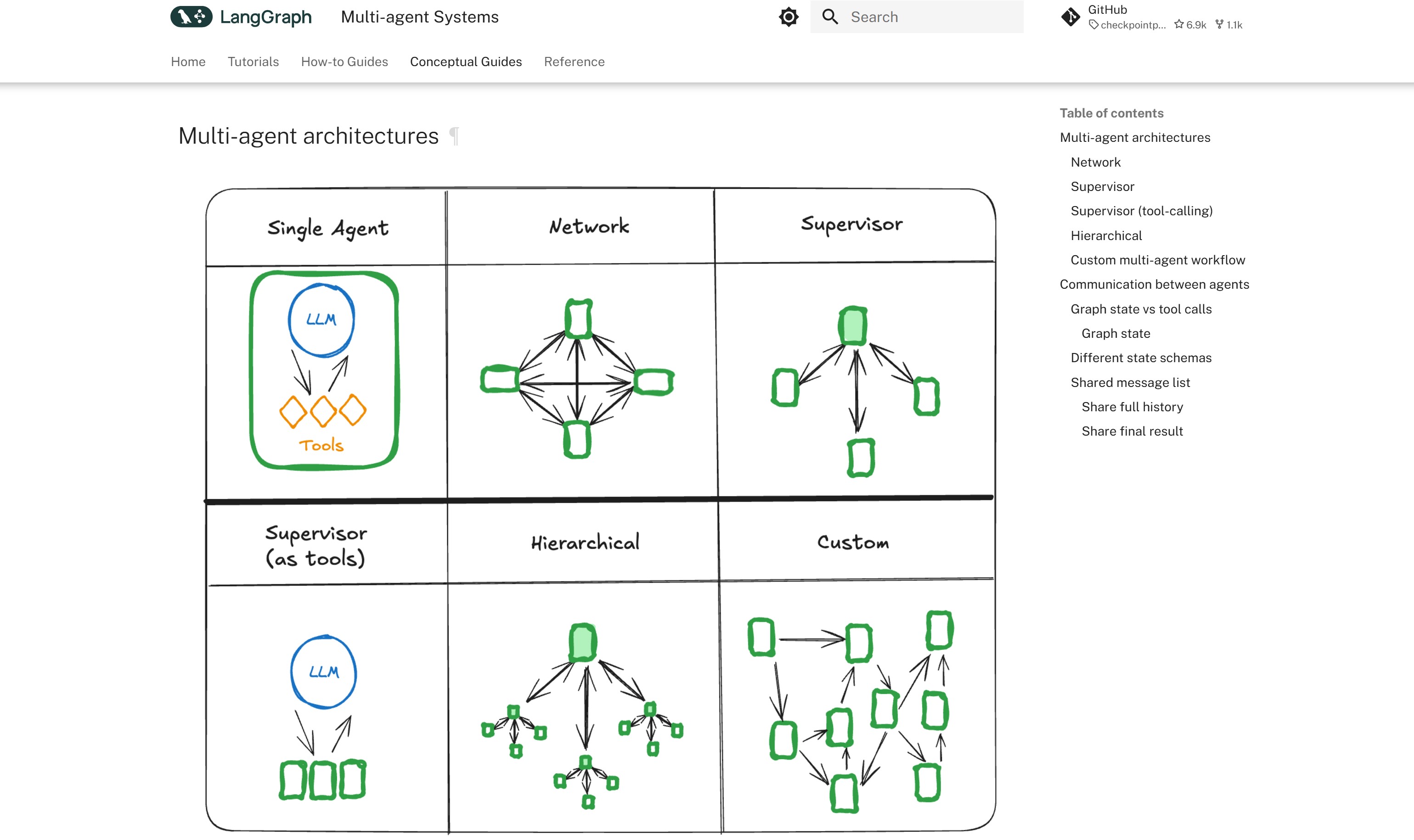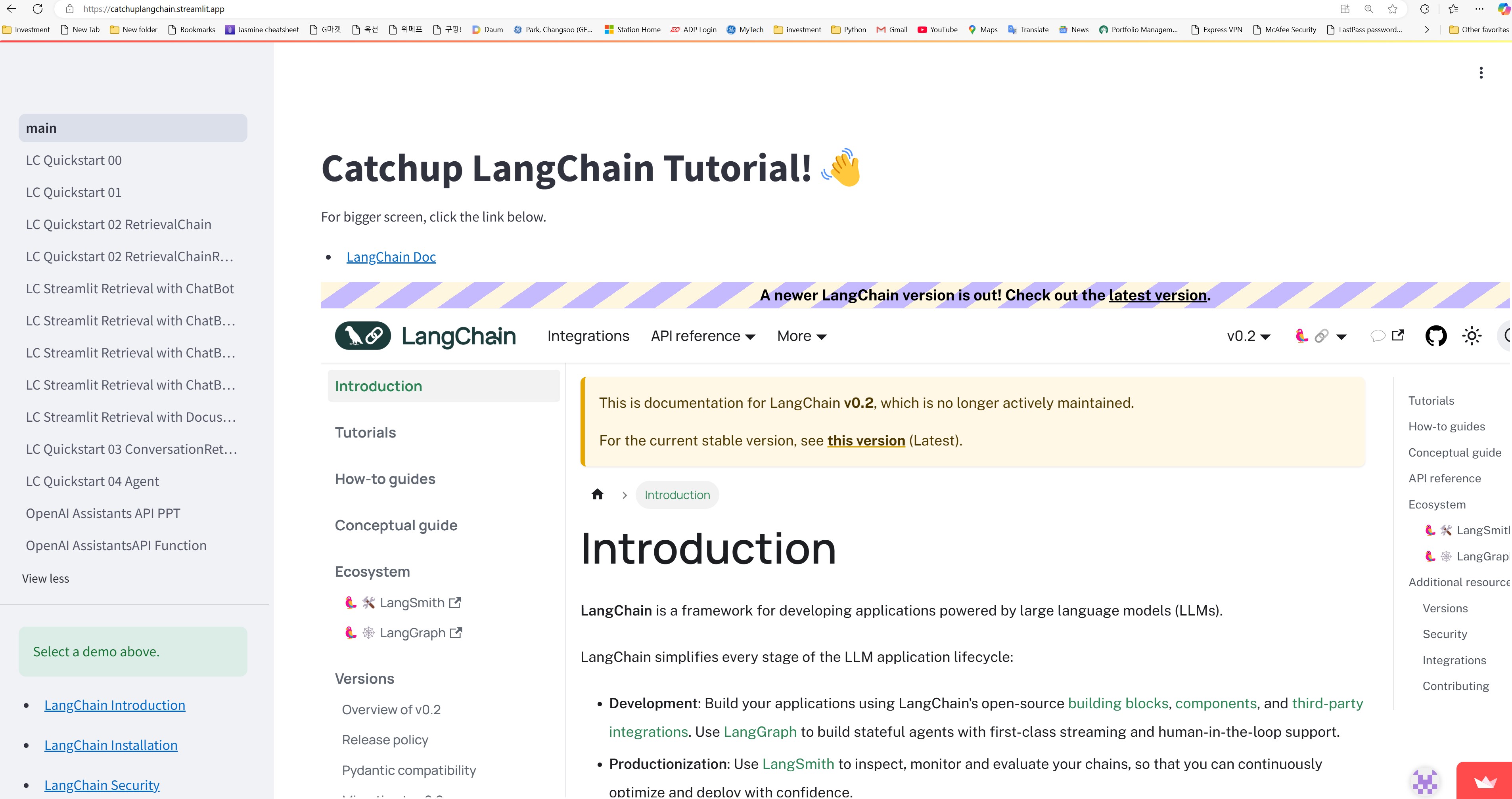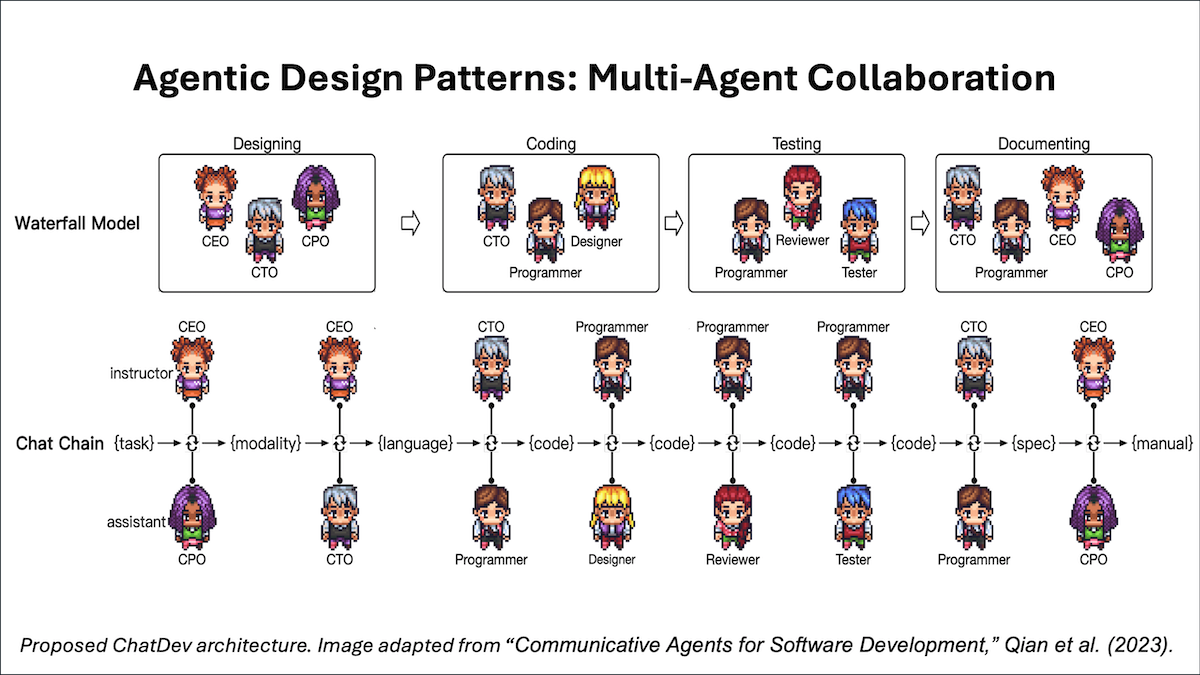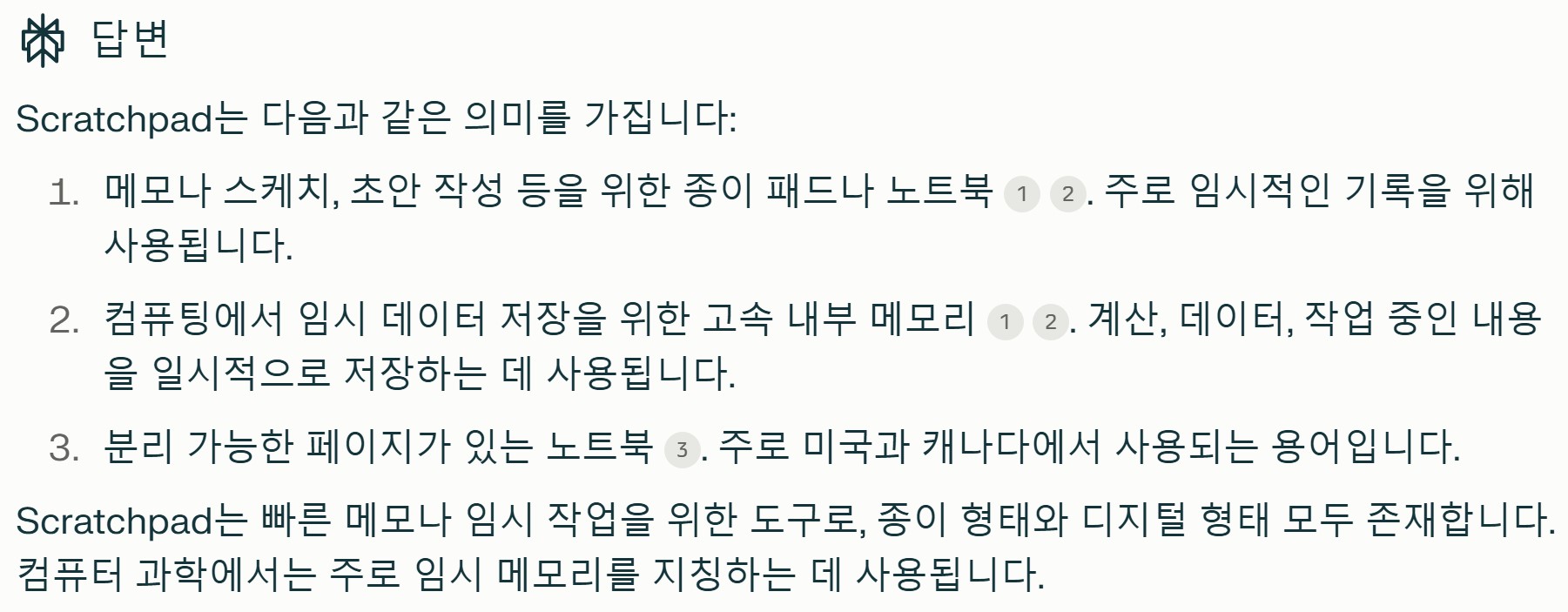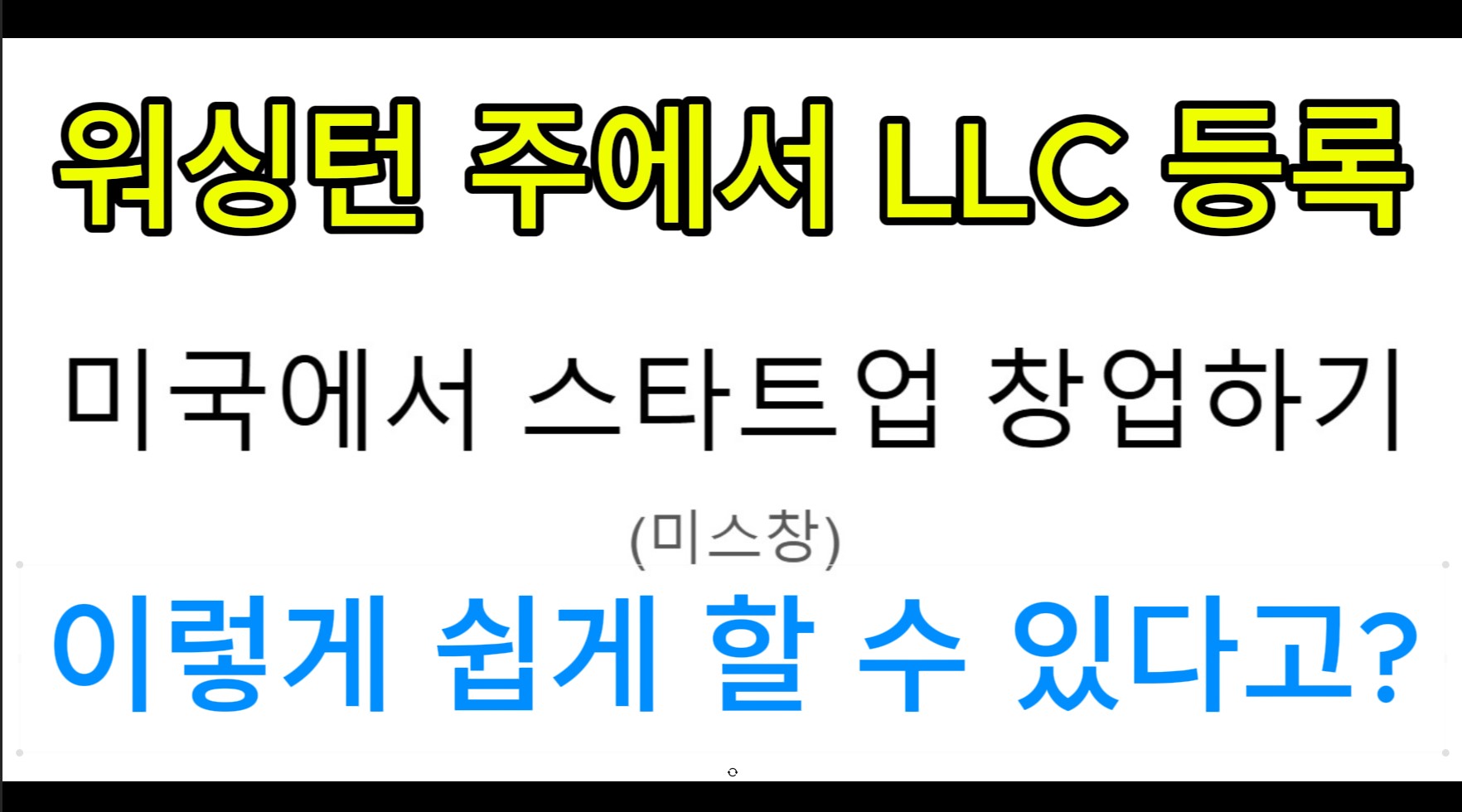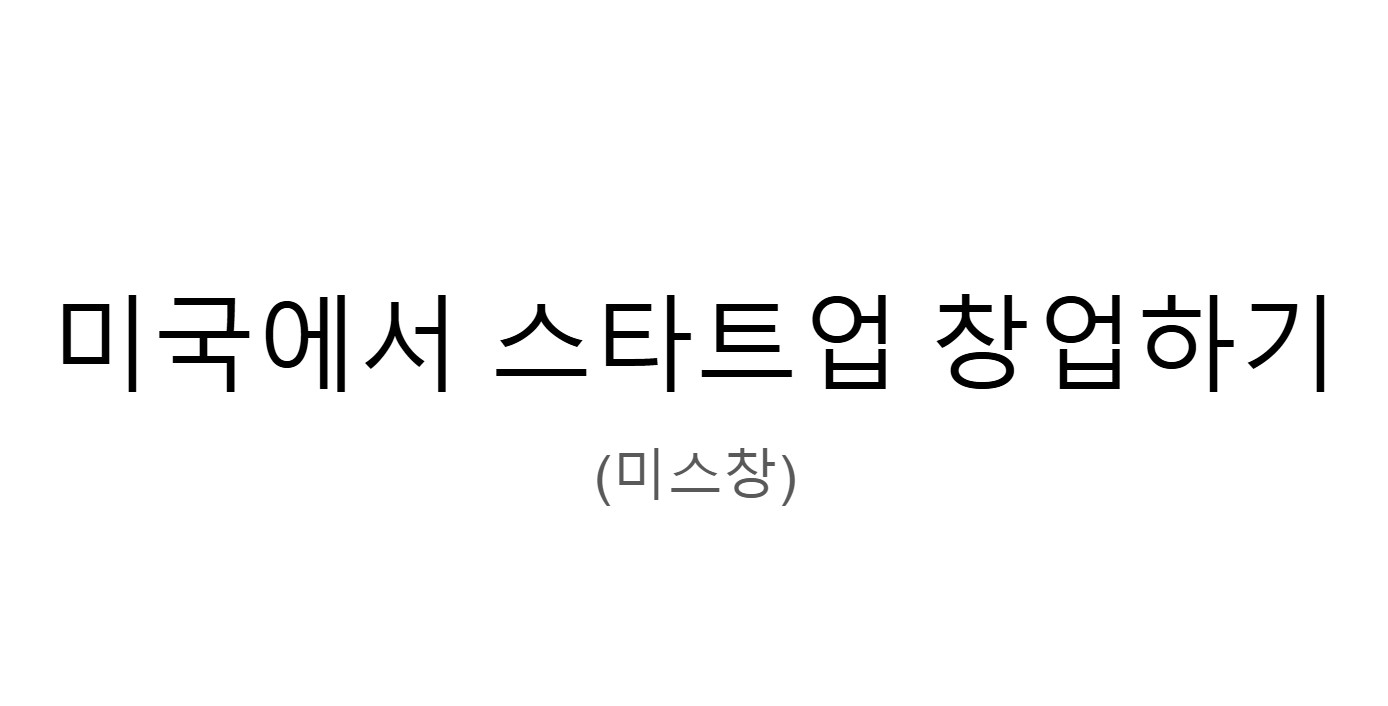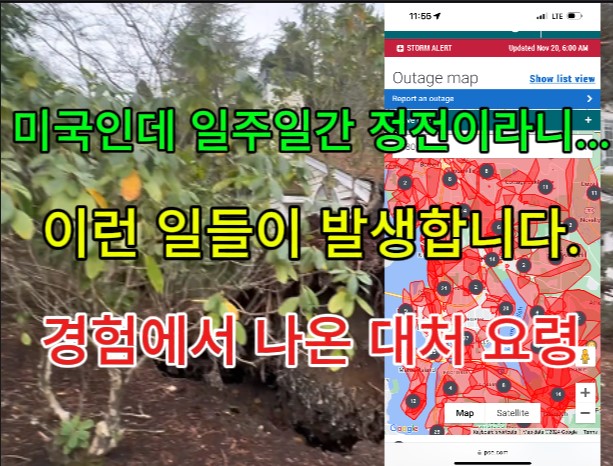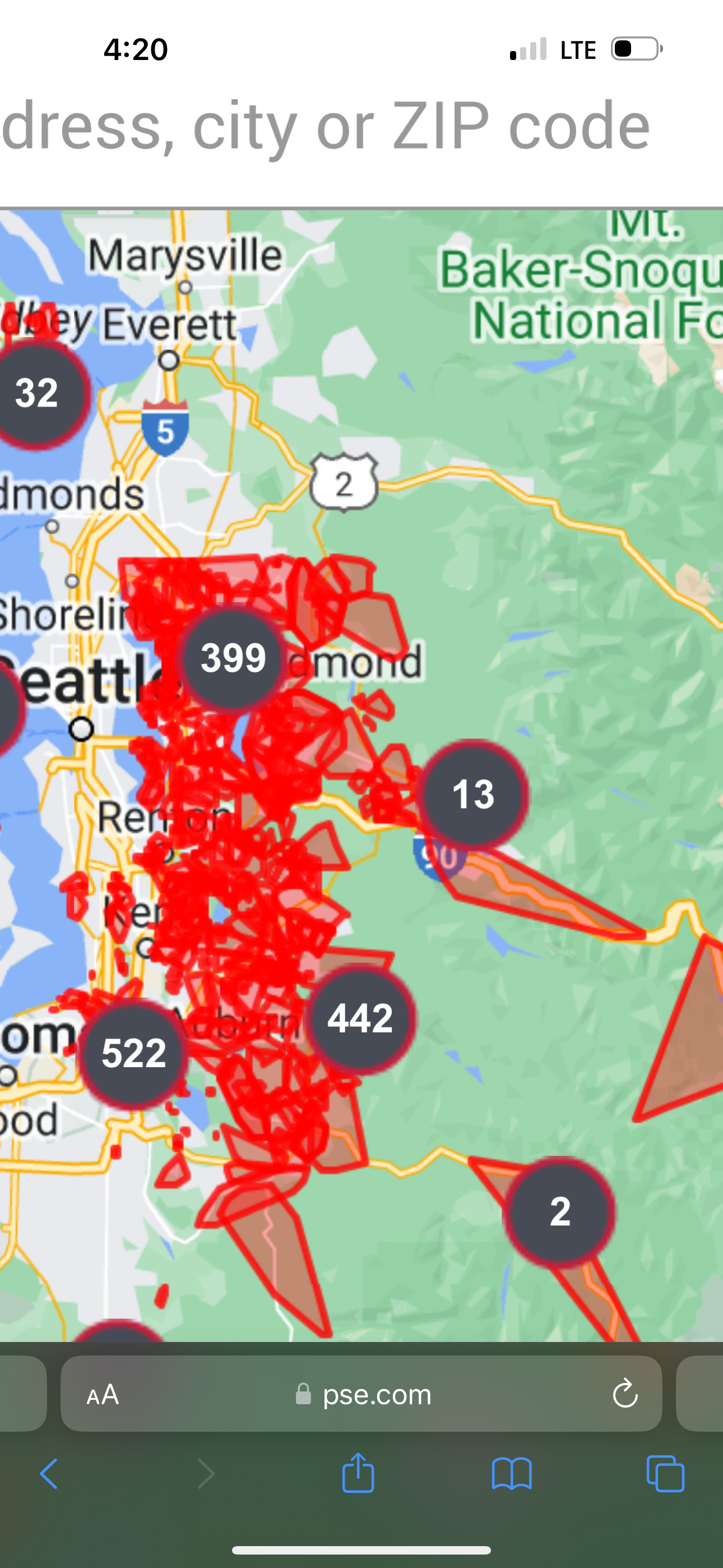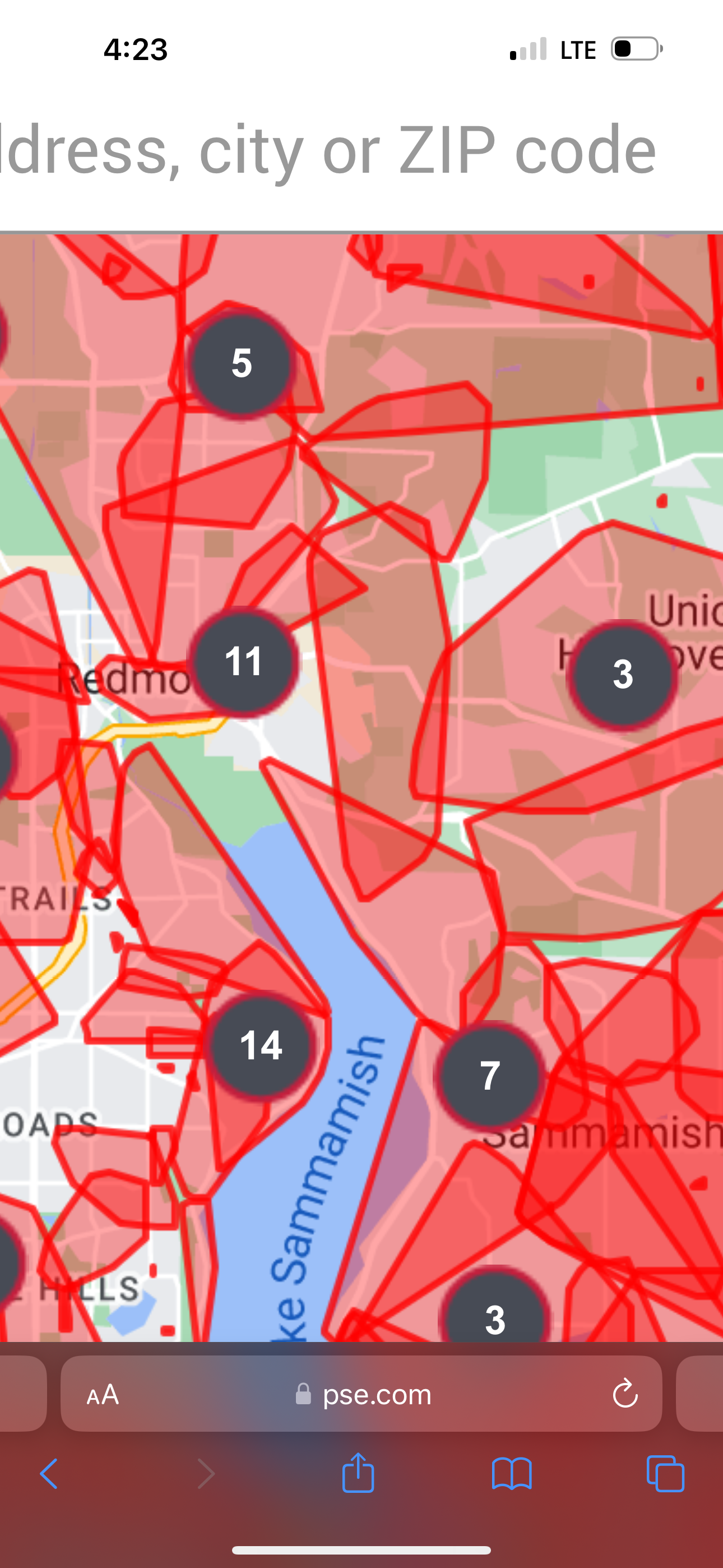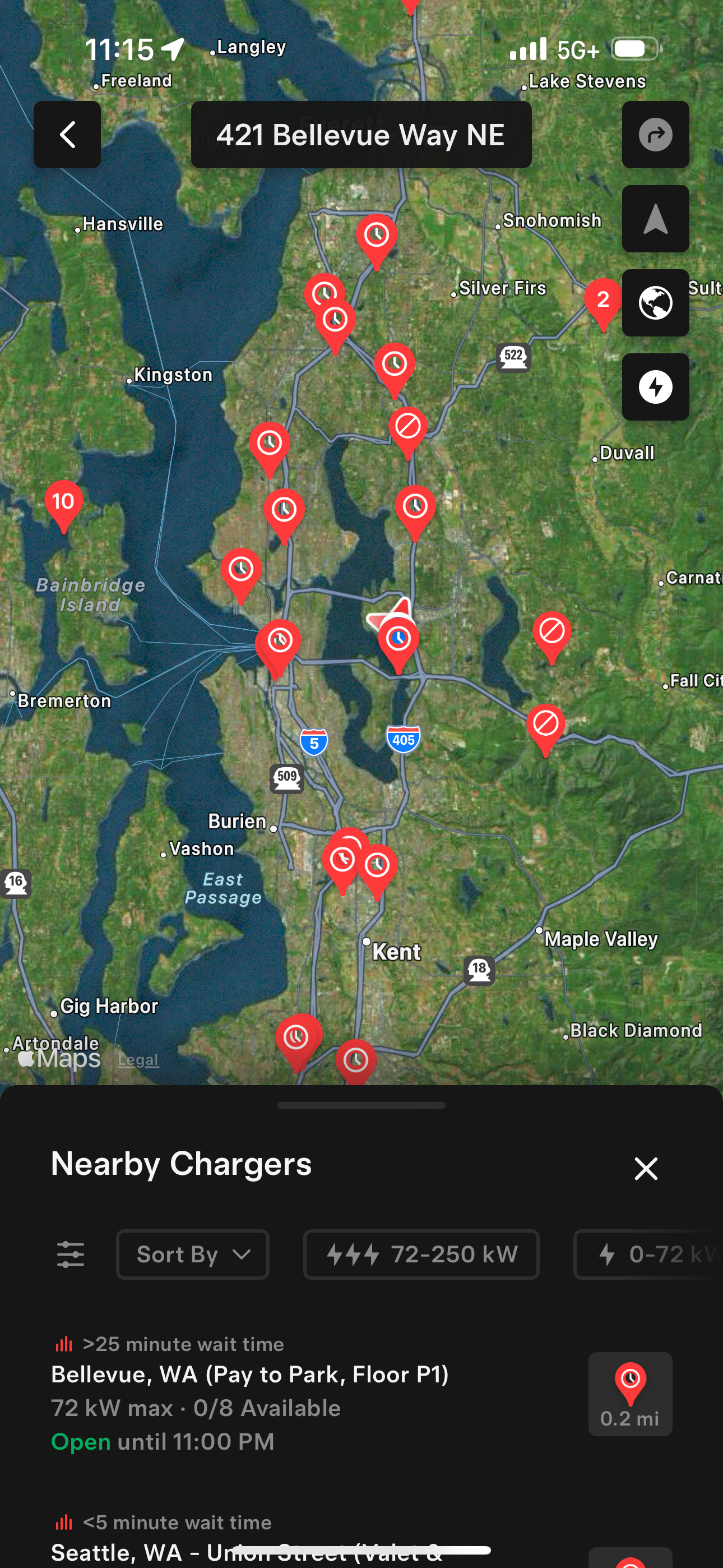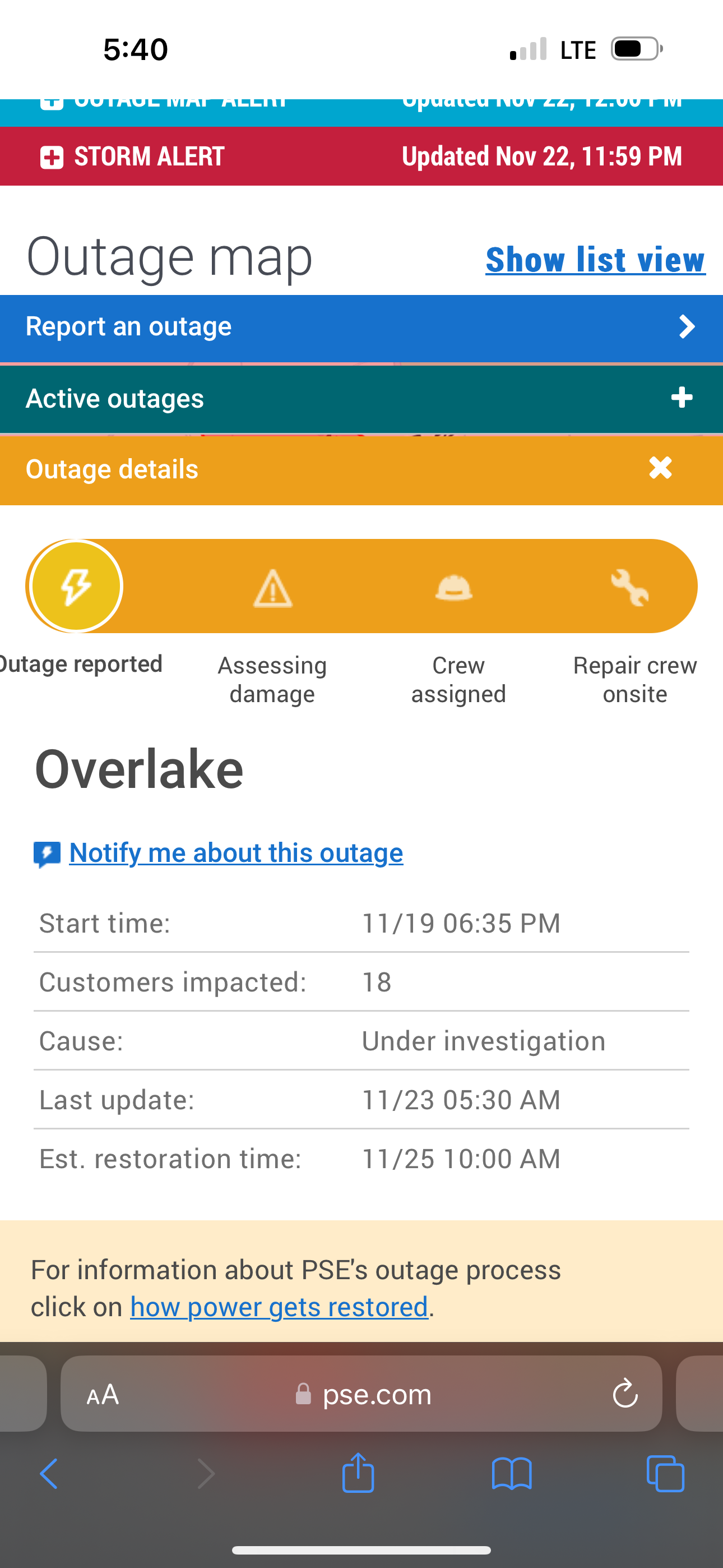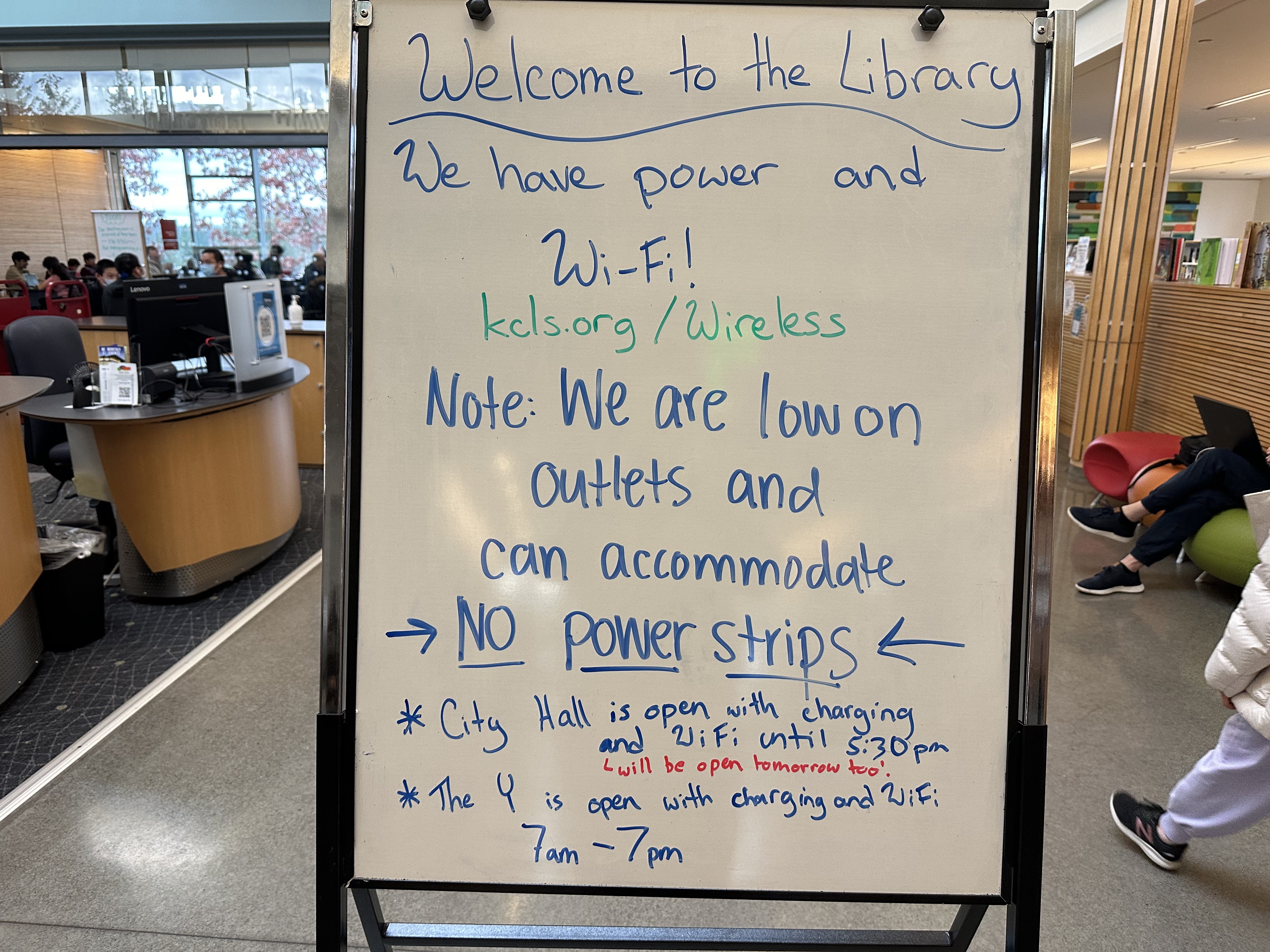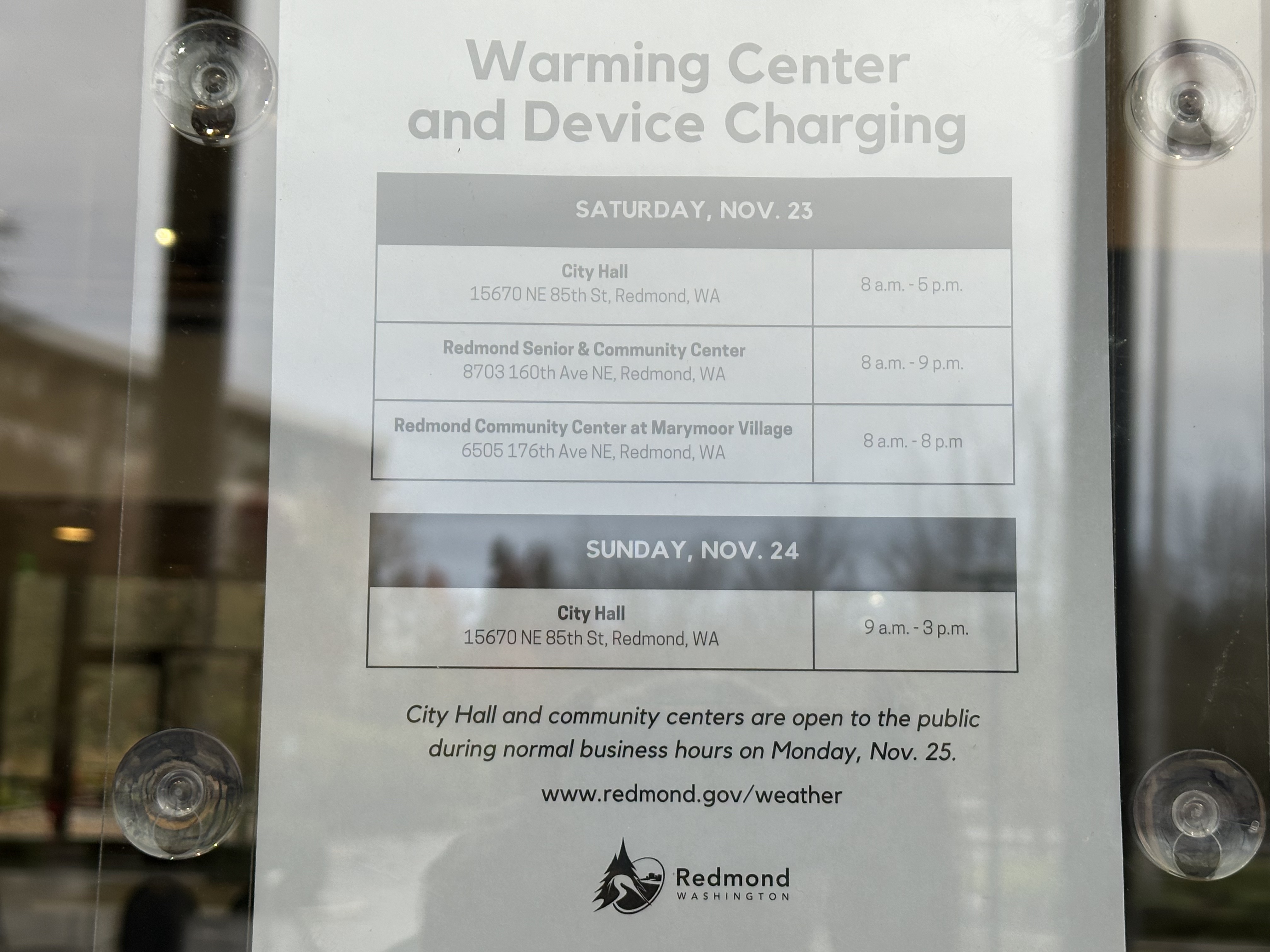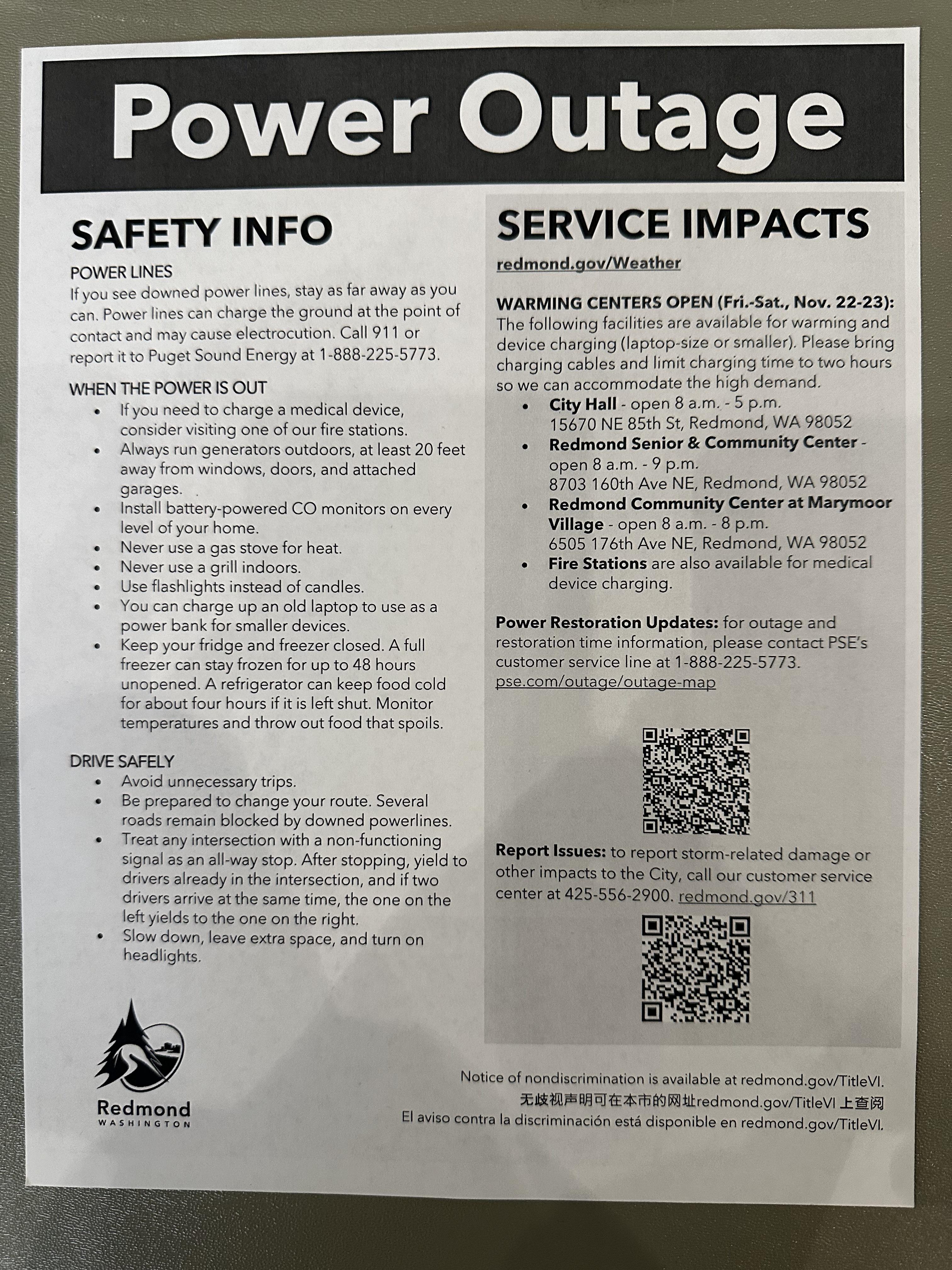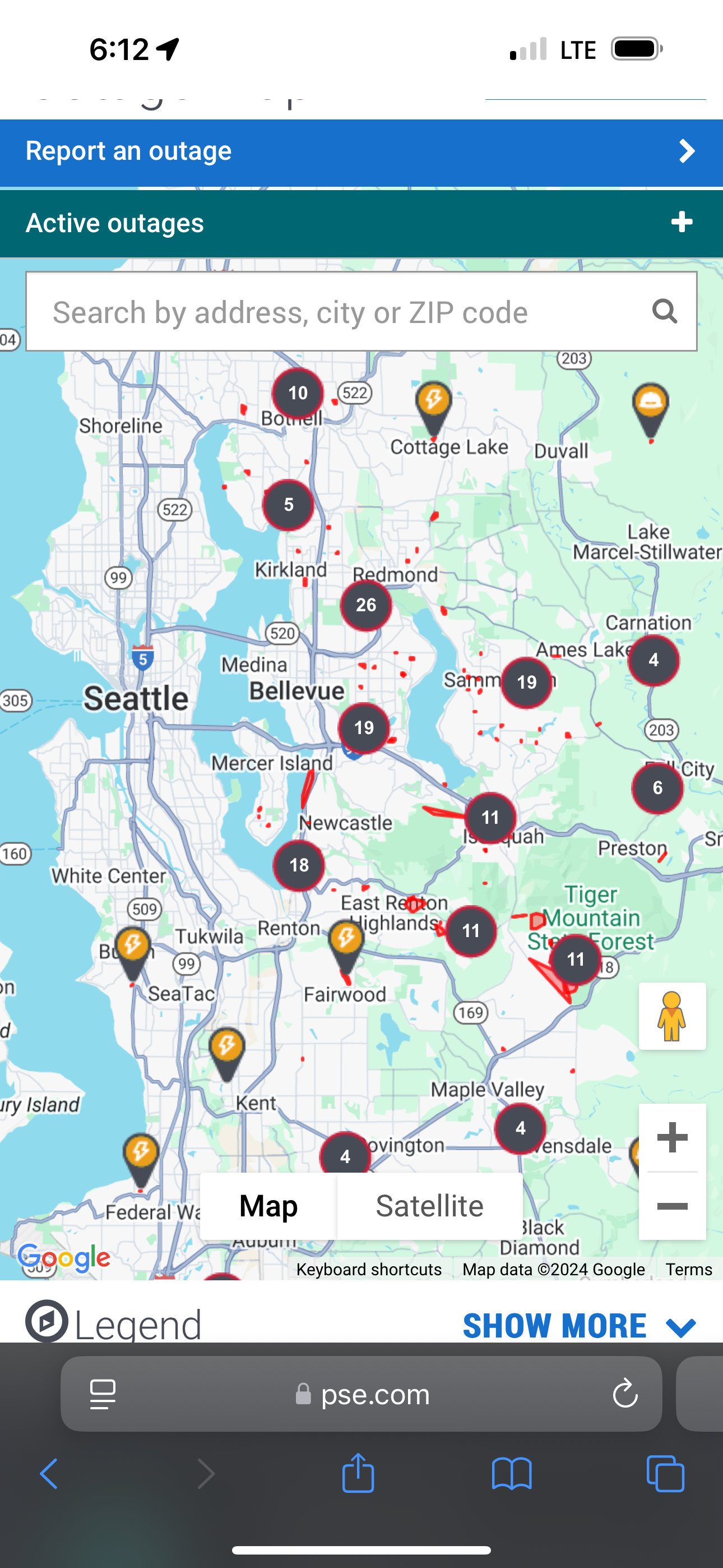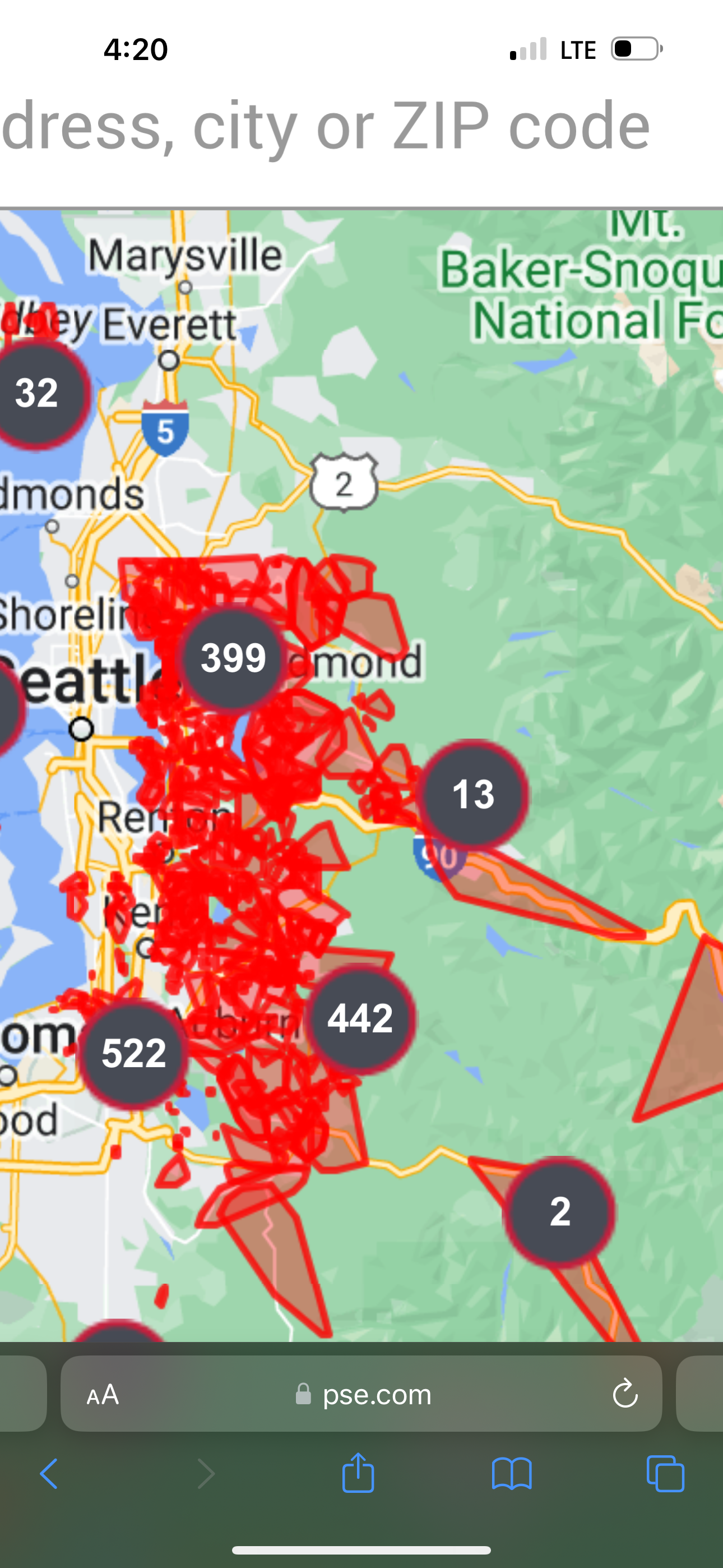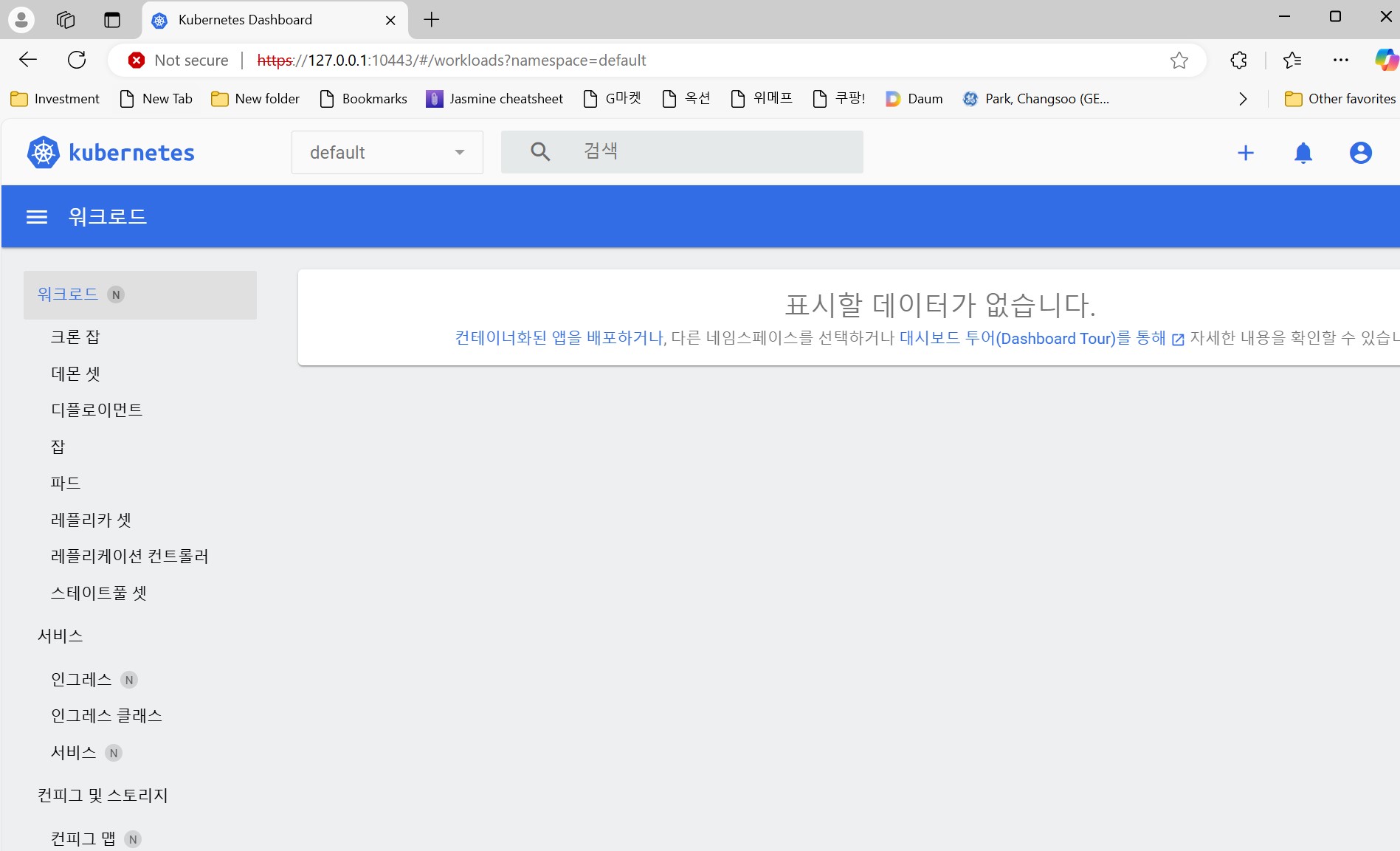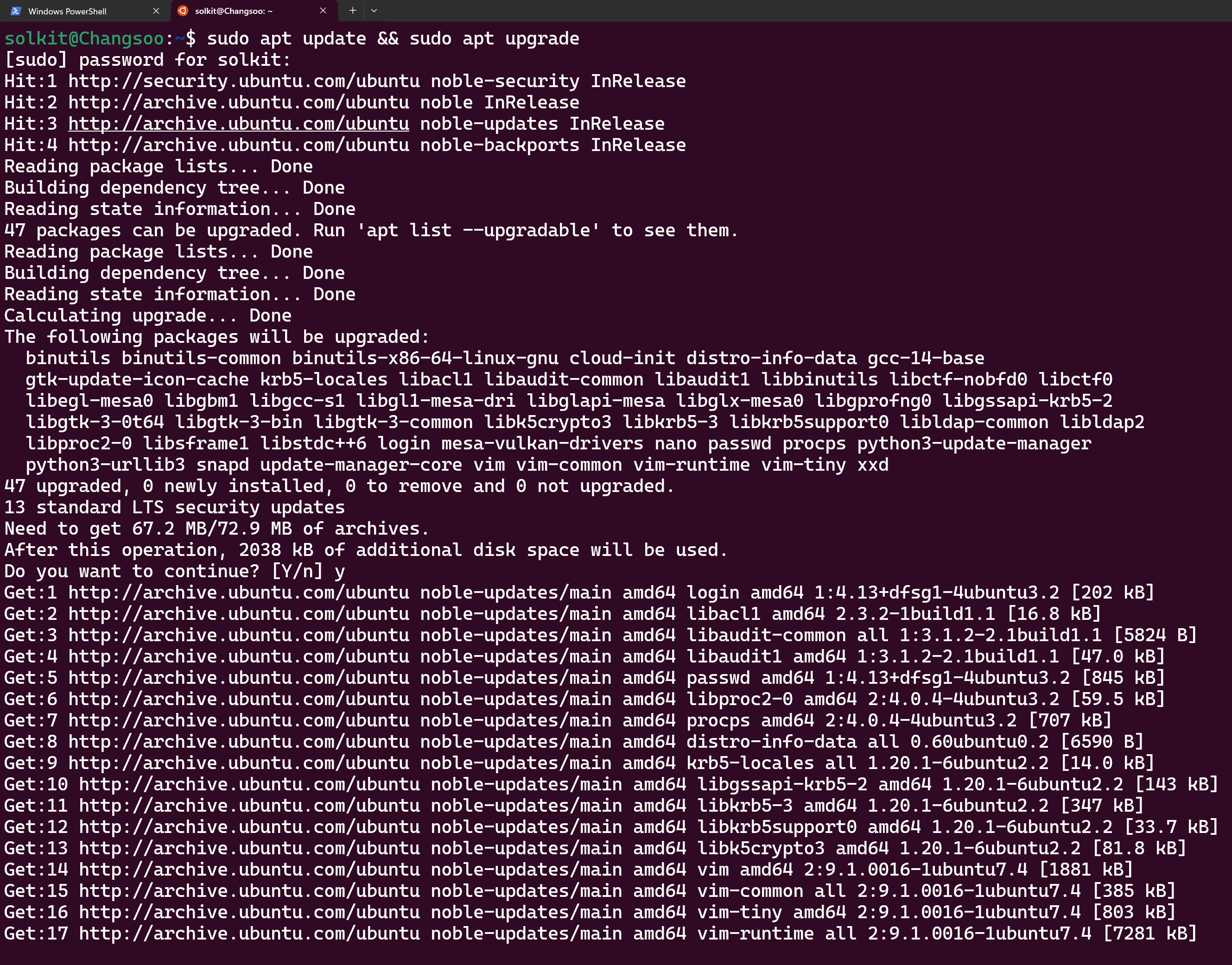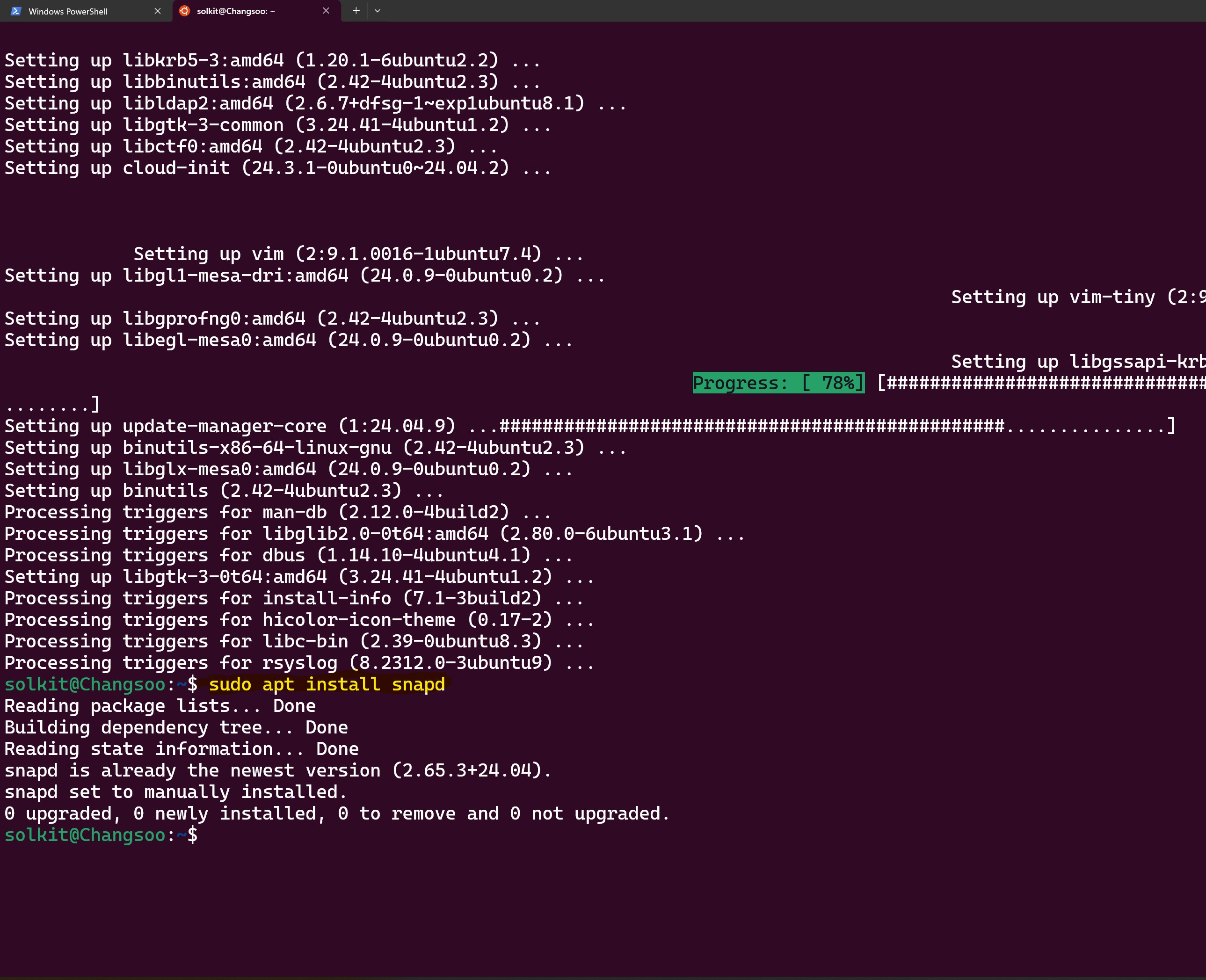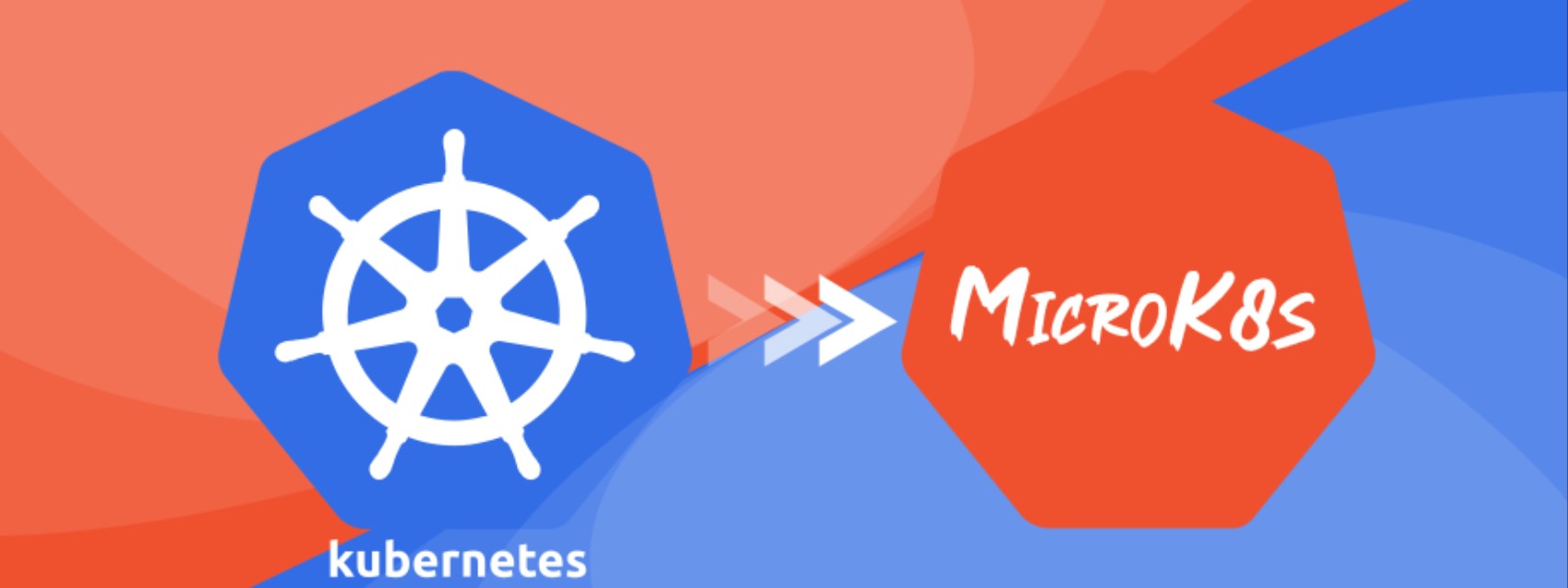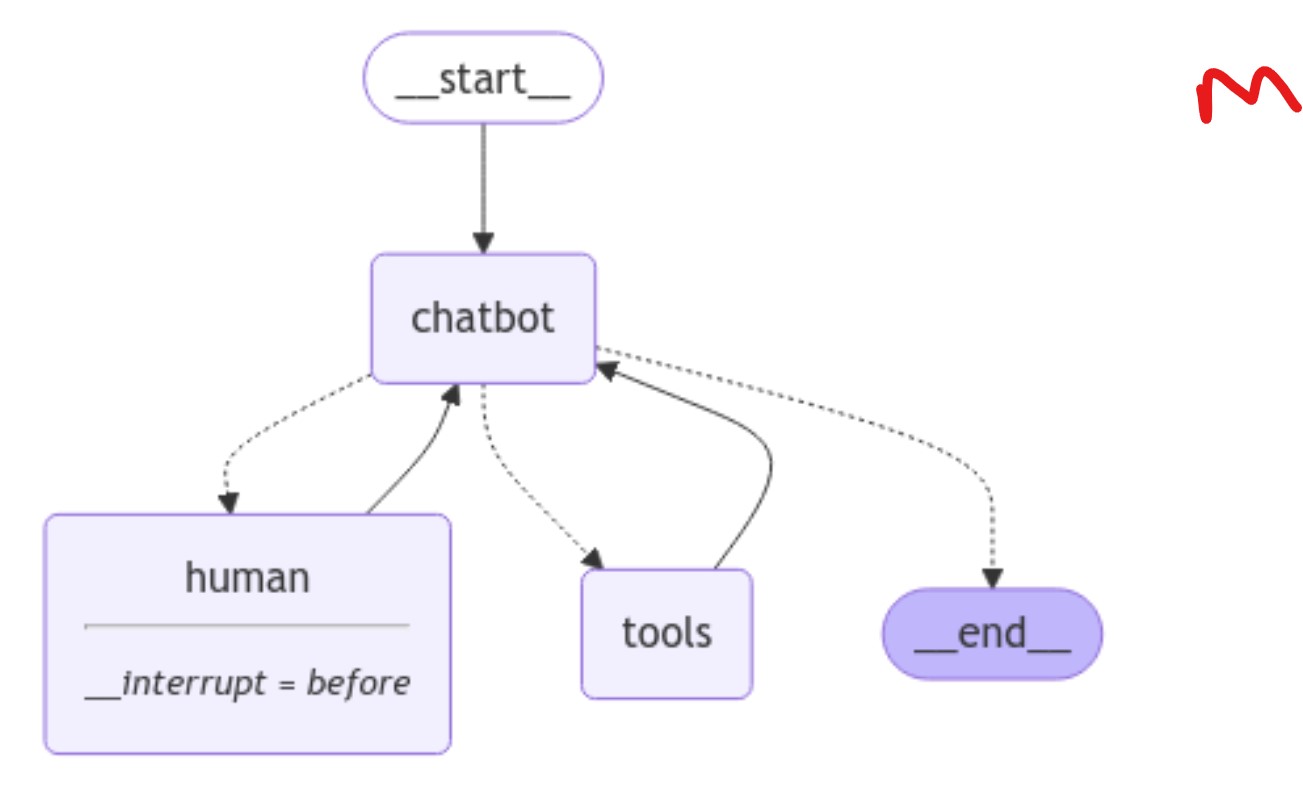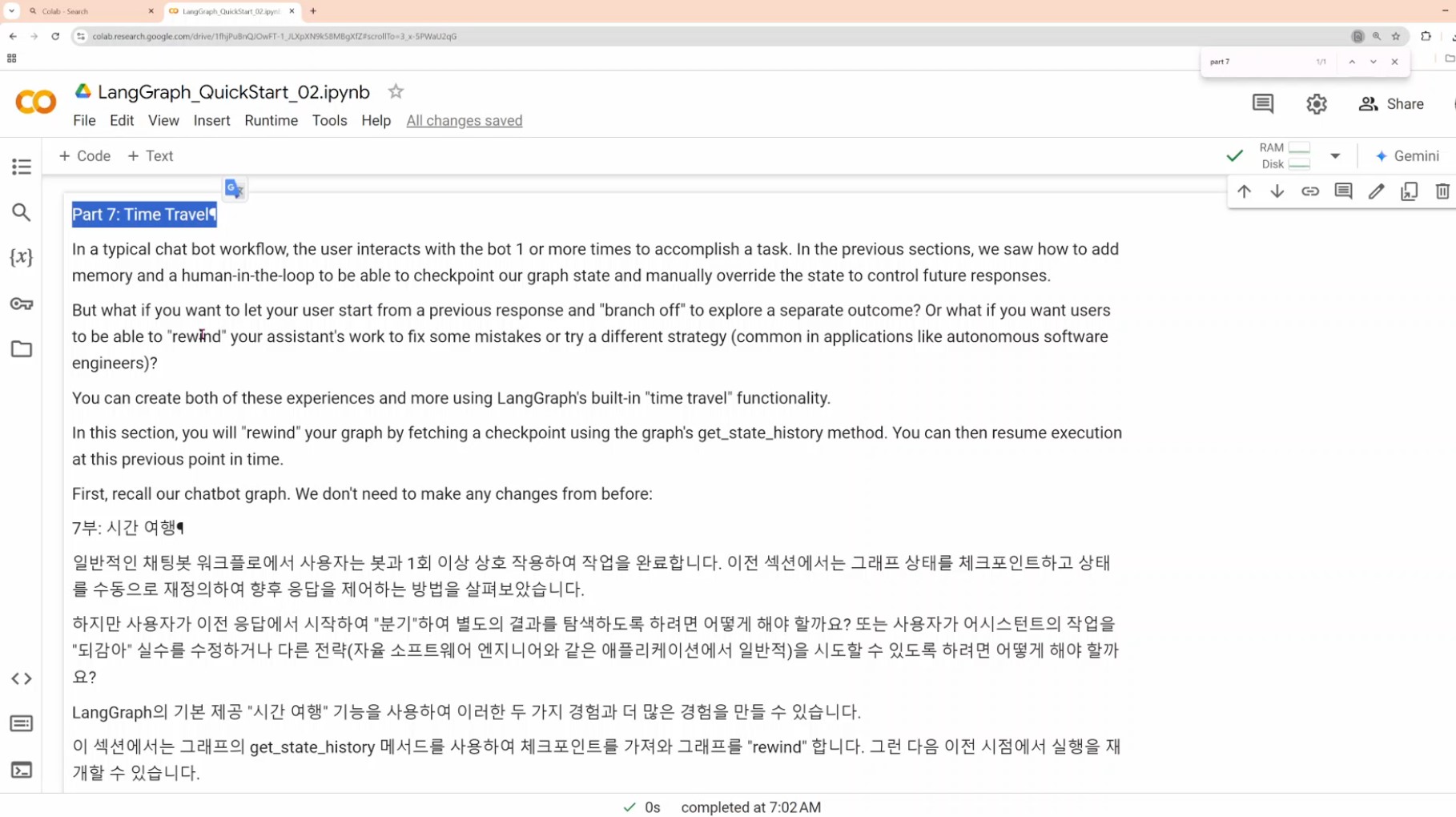오늘은 첫번째 Multi Agent Architecture인 Network Architecture 소스 분석을 시작합니다.
이쪽 분야는 아주 변화 무쌍한 곳이라 LangGraph Tutorial 을 보니까 1주일 전에 공부한 소스코드가 어느새 바뀌어 있네요.
오늘은 Old Source Code 를 중심으로 공부하면서 처음 만들어 보는 Agent 에 대해 자세히 살펴 보겠습니다.
오늘 비디오에서는 Agent 가 어떻게 생겼는지 보는 것 만으로 의미가 있는 것 같습니다.
제가 정의하는 Agent 모양은 Prompt로 역할을 부여하고 tool이 필요한 경우 사용할 tool을 장착 시켜 준 object 입니다.
여러분도 보시고 나름대로 Agent 는 어떻게 설명할 수 있는지 생각해 보세요.
https://youtu.be/TNAXWwMu5Ew?si=GWR_BhjPdAT9_8Wl
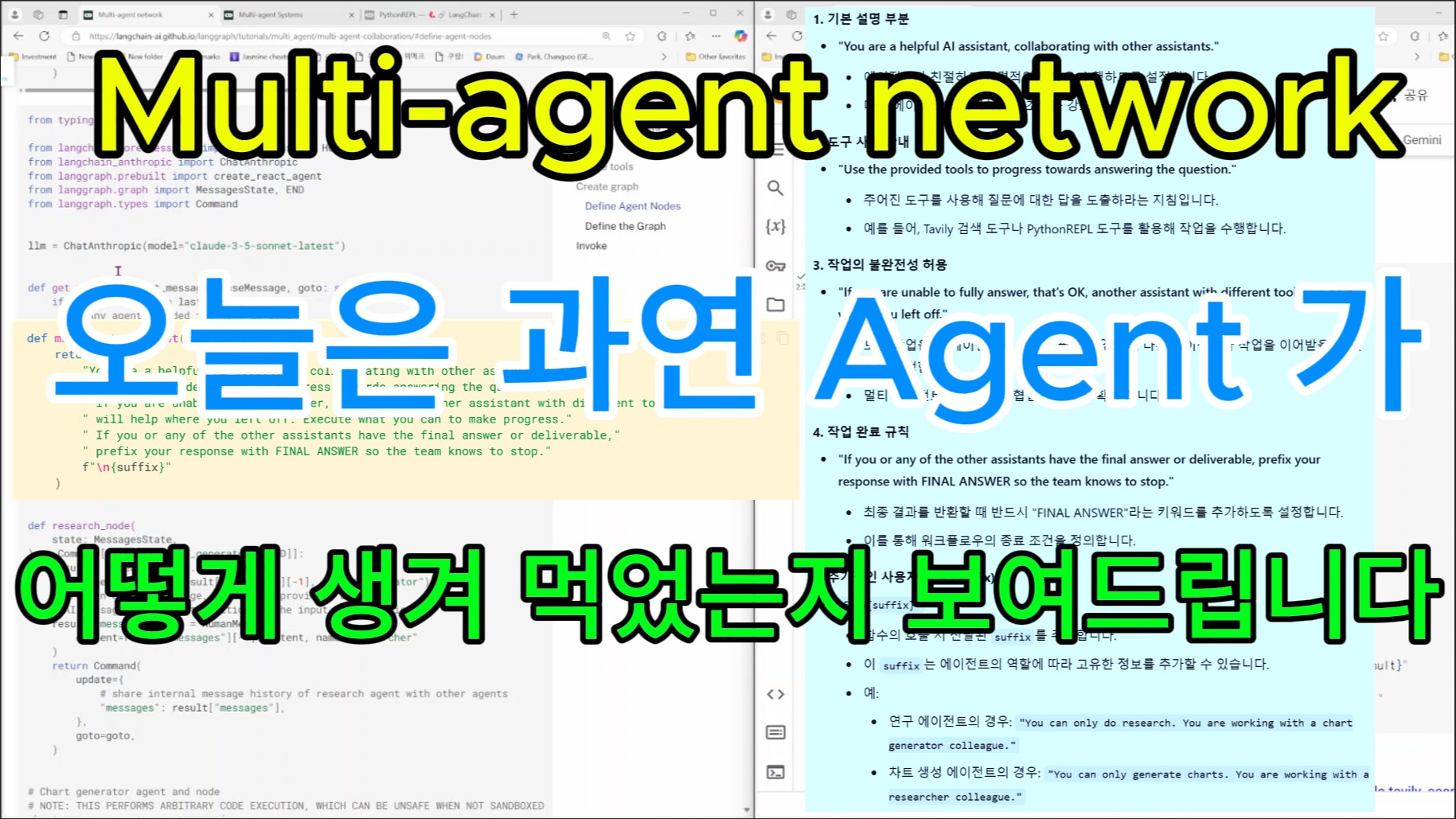
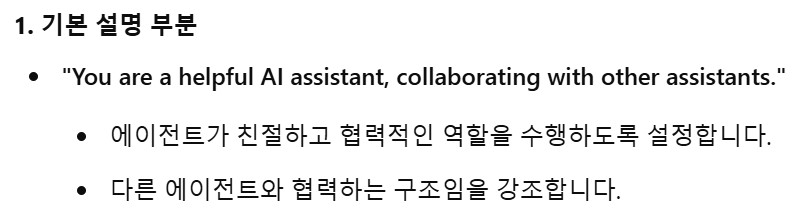
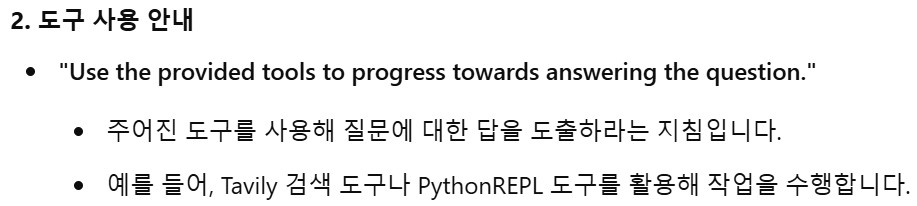

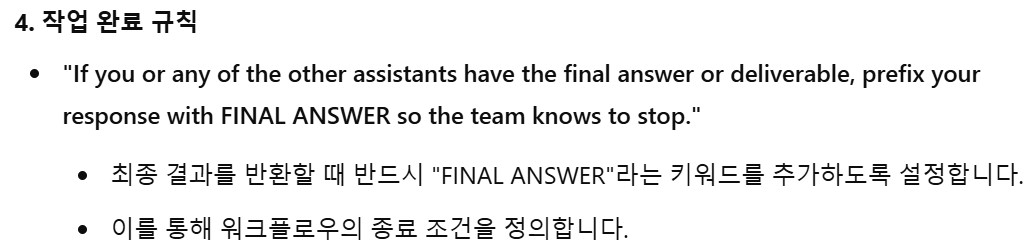
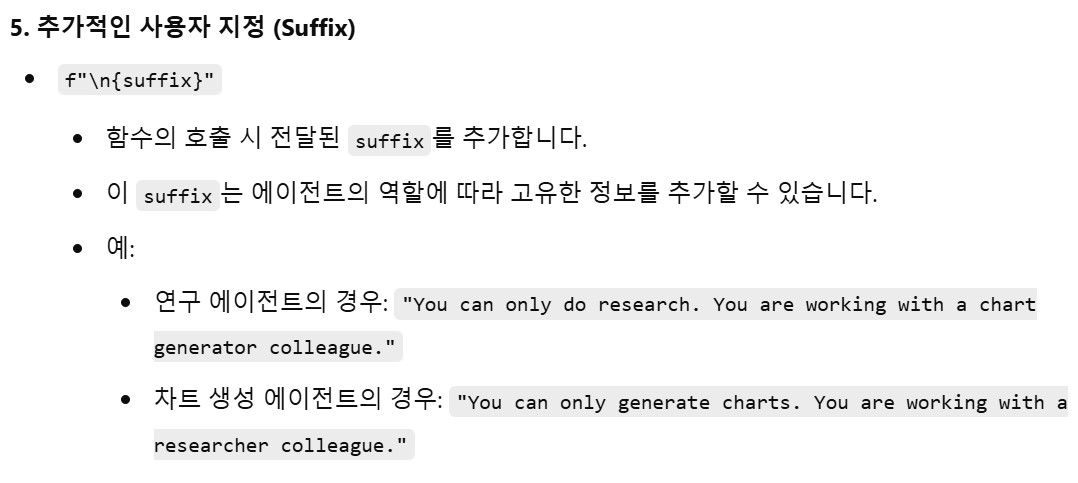
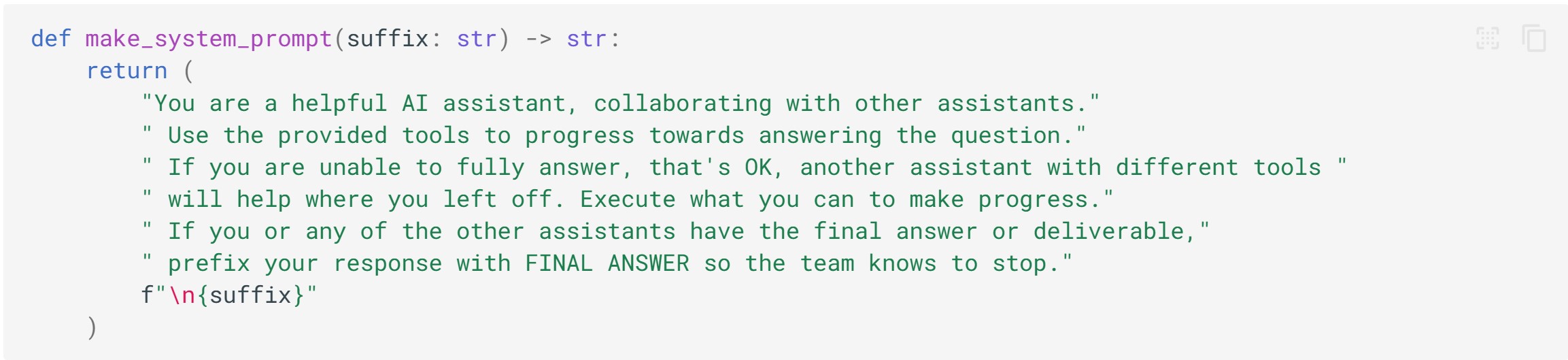
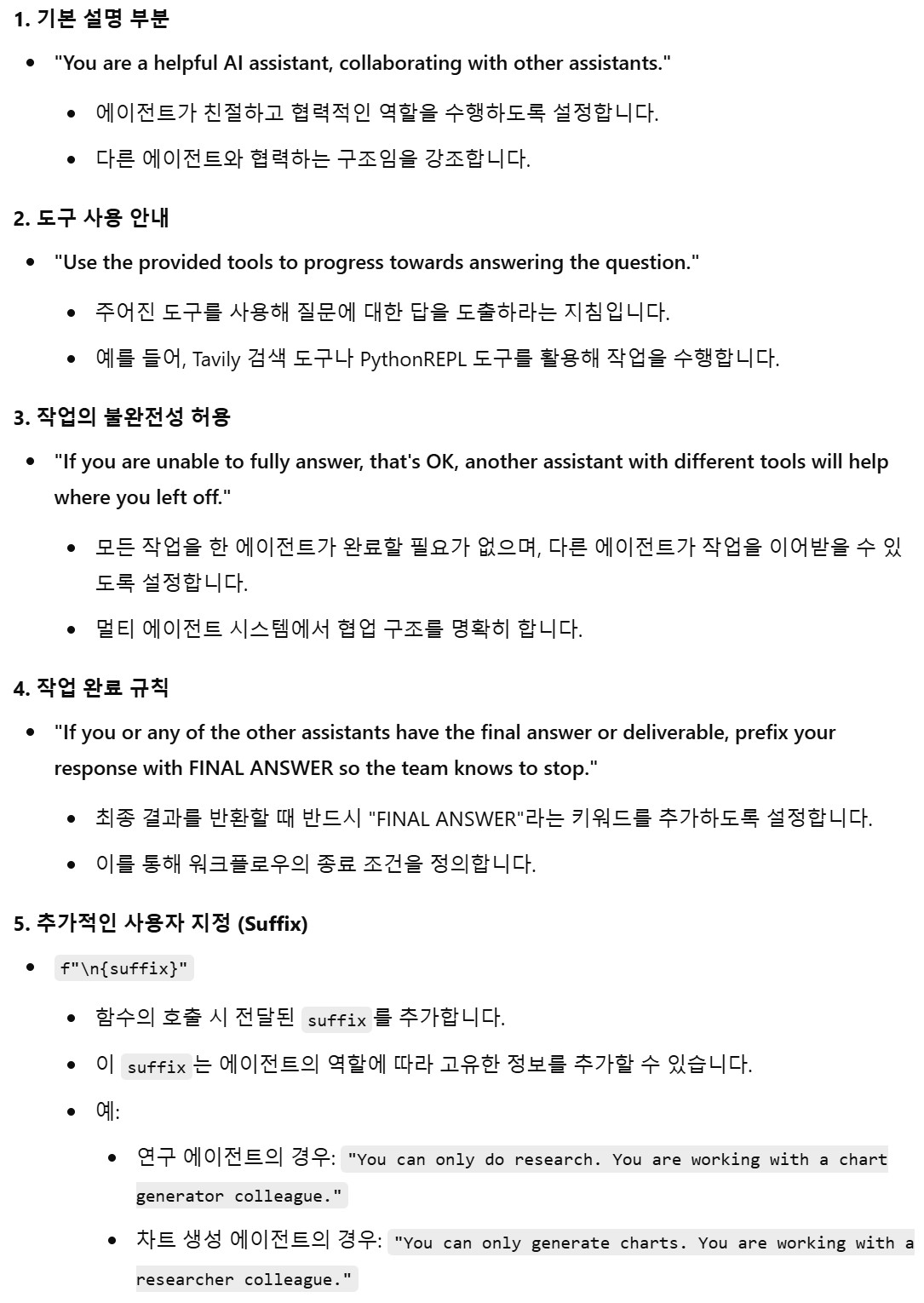
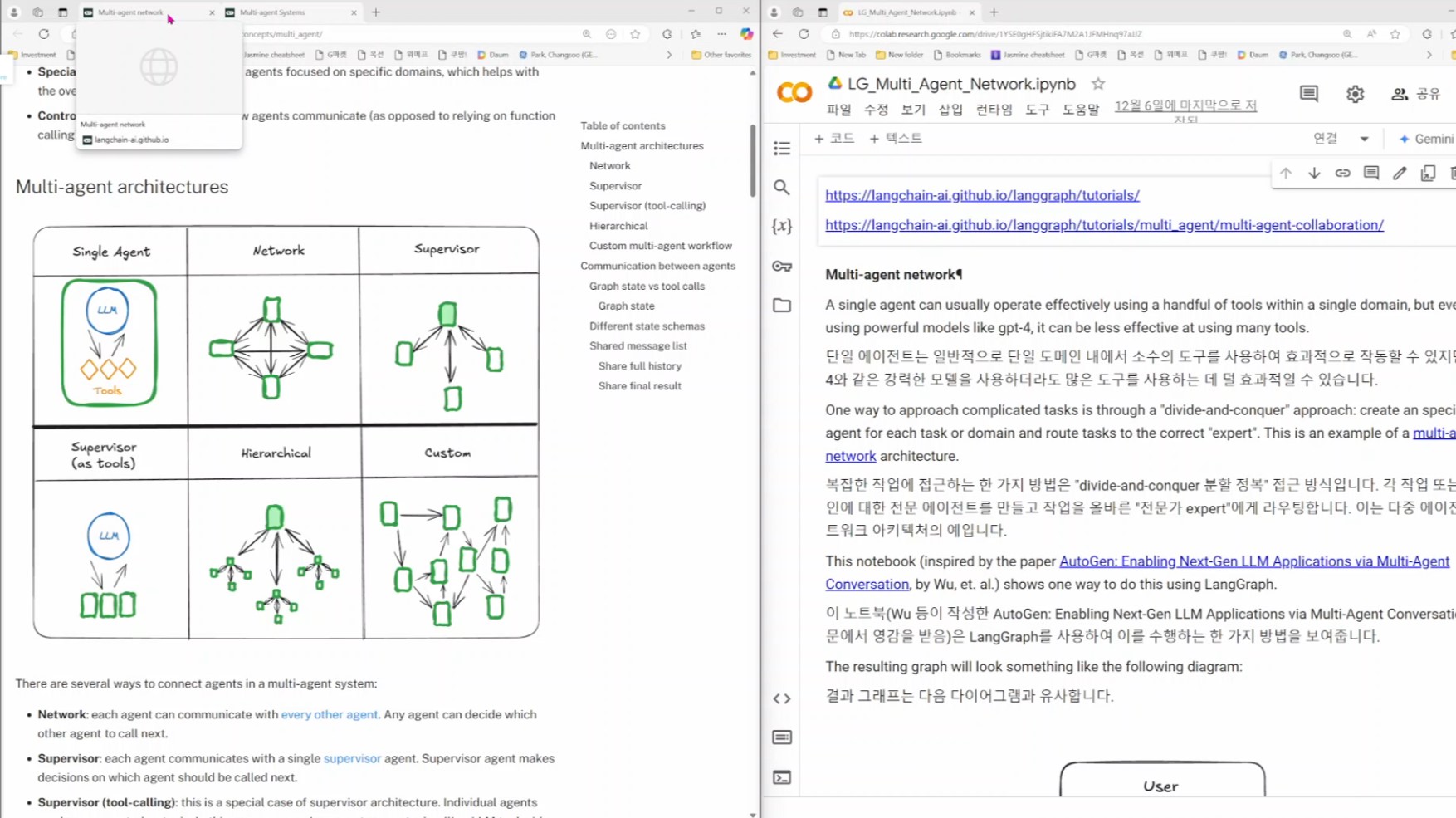
'Catchup AI' 카테고리의 다른 글
| CoLab에서 자주 발생하는 이 Error 잡고 가겠습니다. * unpacking 도 하나 배우고 가구요. (0) | 2024.12.18 |
|---|---|
| 계엄과 AI : 계엄 하의 경찰청장 - 판단을 AI 에게 맡긴다면...... (4) | 2024.12.15 |
| IonQ's Full-Stack Quantum Innovation Webinar Part 2 - cutting-edge Quantum computing platform (0) | 2024.12.14 |
| IonQ's Full-Stack Quantum Innovation Webinar Part 1 - Intro by Margaret Arakawa (0) | 2024.12.13 |
| Multi-Agent Network : 두 Agent들이 협업해 Chart를 만들게 하는 소스 코드 집중 분석 합니다. - ft. 탄핵이 답이다. (0) | 2024.12.11 |
| 미스창 - 주정부에 Business License Application 등록하기 : ChatGPT를 이렇게 활용하면 편리합니다. (0) | 2024.12.07 |
| 미스창 - IRS에서 EIN 받는 방법 : ChatGPT와 같이 하면 쉽습니다. (1) | 2024.12.03 |
| AI Multi-Agent Architectures 공부 시작 - 사실 이거 하려고 직장 때려 쳤는데... 잘 한 선택일까? (0) | 2024.12.02 |
| 미스창 - 미국에서 내 회사를 만들자, 이렇게 쉽게 할 수 있다고? (1) | 2024.11.28 |
| LangGraph - Time Travel : 자신의 과거를 바꾸세요. AI Agent 에서는 가능합니다. (0) | 2024.11.18 |